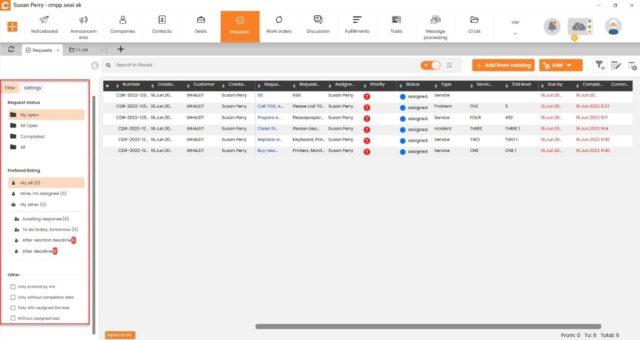CDESK Desktop Aplikácia – užitočná aj pre CDESK GOLD používateľov
Do pozornosti Vám dávame užitočné funkcie, ktoré budú prínosom aj pre používateľov s GOLD licenciou, t. j. používateľov, ktorí majú neobmedzený prístup na web rozhranie.
Tabuľková editácia ako v Exceli (vyžaduje CDESK GOLD licenciu)
Pomocou tabuľkovej editácie máte možnosť presúvať sa a editovať položky ako v Exceli. Funkcia tabuľkovej editácie je podporovaná takmer pre každý modul.
Aj pri tabuľkovej editácii sa môžete stretnúť s modálnymi oknami, nakoľko si to vyžaduje formát bunky. Ide o prípad, keď bunka obsahuje HTML obsah a samotná tabuľka zobrazuje reťazce ako čistý text. Na to, aby sa HTML formátovanie nestratilo pri zadávaní a editácii sa zobrazí pomocné modálne okno.
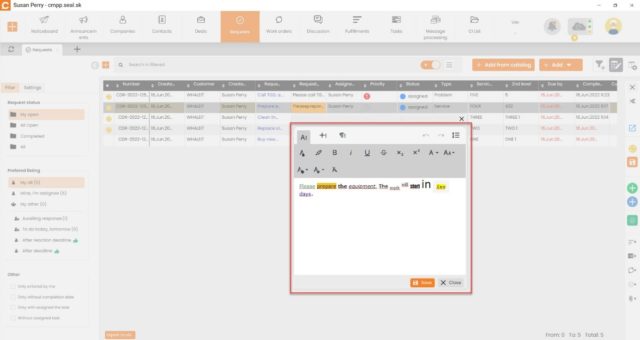
Pomocou tlačidla ENTER vstúpite do položky, ktorú chcete upravovať. Klávesa ESC zas slúži na odchod z položky. Pomocou tlačidla “Uložiť” editovaný text uložíte. Klávesová skratka F2 rovnako umožňuje vstup do popisu v tabuľkovej editácii.
Za pomoci šípok je možný horizontálny a vertikálny pohyb v položke po jednotlivých bunkách. Vo vybranej bunke, ktorú chcete editovať stačí začať písať a text sa začne priamo dopĺňať. Podobnosť tabuľkovej editácii je možné prirovnať k Excelu. Pokiaľ sa v danom stĺpci už podobná hodnota nachádza, pri písaní pomocou tabuľkovej editácie sa opakujúci obsah paralelne zobrazí pri písaní.
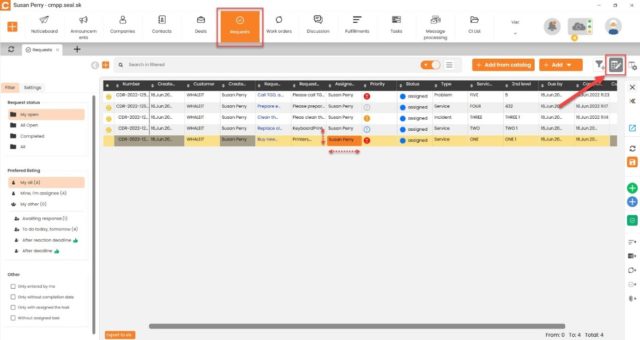
Flexibilná filtrácia nad každým stĺpcom a uloženie nastaveného filtra
Ďalšiu výhodu, ktorú CDESK Desktop Aplikácia ponúka je filtrovanie v akomkoľvek stĺpci. Stačí kliknúť na názov stĺpca a ponúknu sa podmienky filtrácie.
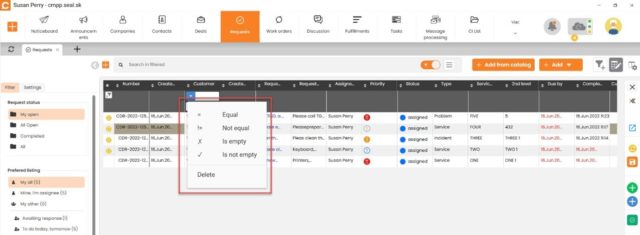
Filtrácie nastavené nad stĺpcami majú vzájomný vzťah „AND“. V rámci jedného stĺpca si môžete kombinovať „AND“ a „OR“.
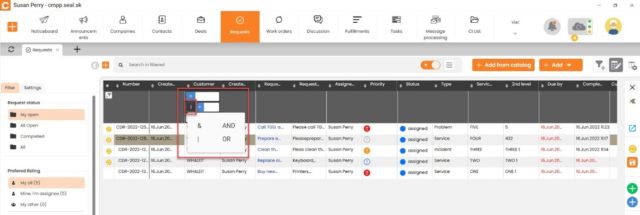
Nastavenie rýchleho filtra je možné uložiť pod tlačidlo a tým si ho rýchlo aplikovať v budúcnosti. Tlačidlo sa vytvára cez ikonku lievika so znakom ´+´ v pravej hornej časti.
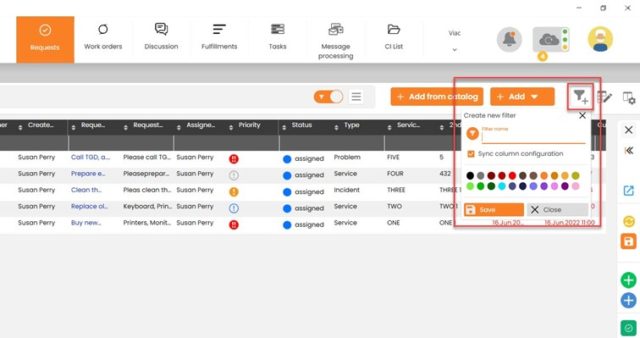
Okamžité vyhľadávanie údajov vo vrchnom vyhľadávacom poli súčasne s písaním
Záznamy je možné vyhľadávať aj pomocou vrchného vyhľadávacieho poľa. Výsledky sa okamžite zobrazujú počas písania.
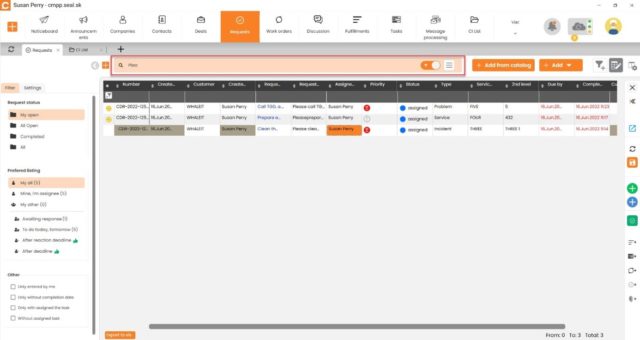
Vo vrchnom vyhľadávacom poli je možnosť vyhľadávať aj napriek tomu, že sú zapnuté filtrácie na iných miestach (ľavý panel, rýchly filter nad stĺpcami). Dosiahnete to tak, že na konci vrchného vyhľadávacieho poľa je prepínač, ktorý keď vypnete, tak zadaný text vyhľadáva vo všetkých dostupných záznamoch.
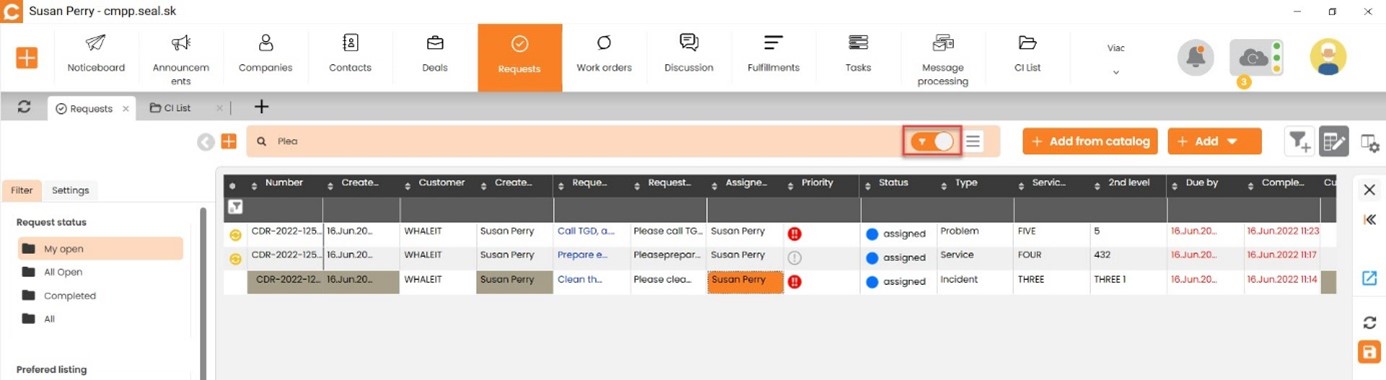
Môžete aj ovplyvňovať rozsah, v akých poliach bude vrchné vyhľadávacie políčko vyhľadávať. Rozsah vyhľadávania nastavíte cez hamburger menu na konci vrchného vyhľadávacieho políčka.
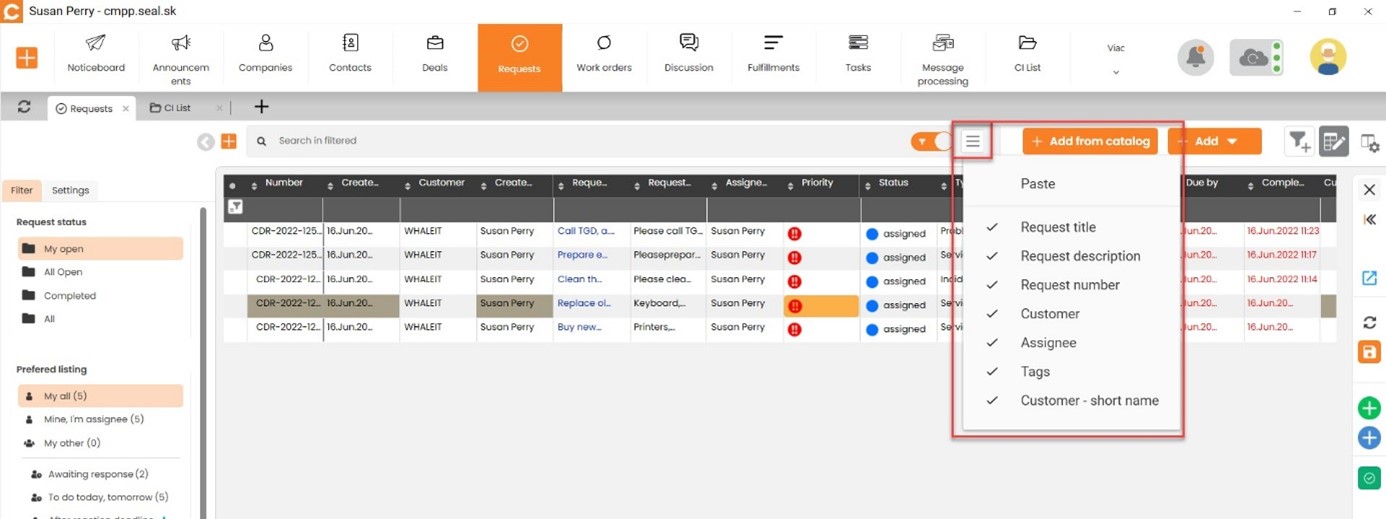
Pravý panel s náhľadom a editáciou záznamu
Po kliknutí na položku v akomkoľvek module sa zobrazí pravý panel s obsahom vybranej položky zo záznamu. Jednotlivé akcie sú rozpísané nižšie.
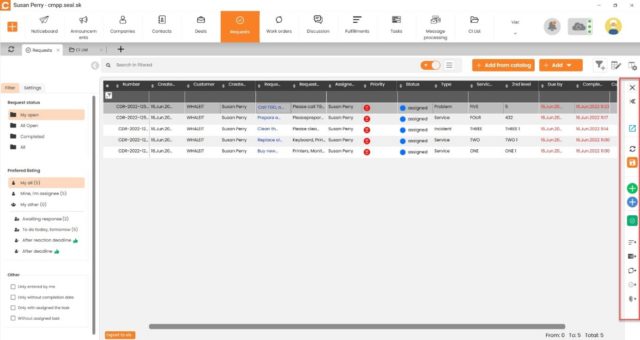
Pravý panel umožňuje zobrazenie požiadavky vo viac stupňoch.
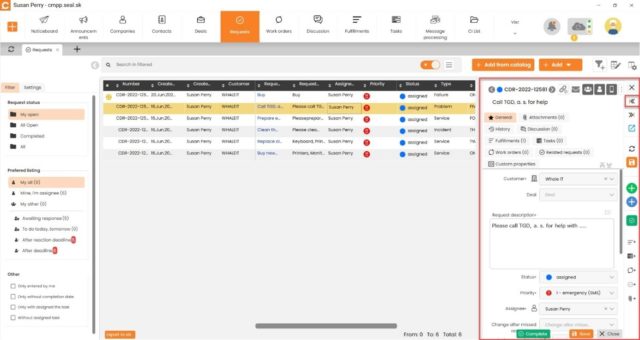
Rýchle funkcie na úzkom pravom paneli s tlačidlami
Pravý panel umožňuje rýchlejší prístup k požadovanej položke a pohodlnejšiu prácu s ňou. Prostredníctvom pravého panela si môžete voliť medzi rýchlymi skratkami ako je vyrolovanie požiadavky v dvoch stupňoch a následné zmenšenie:
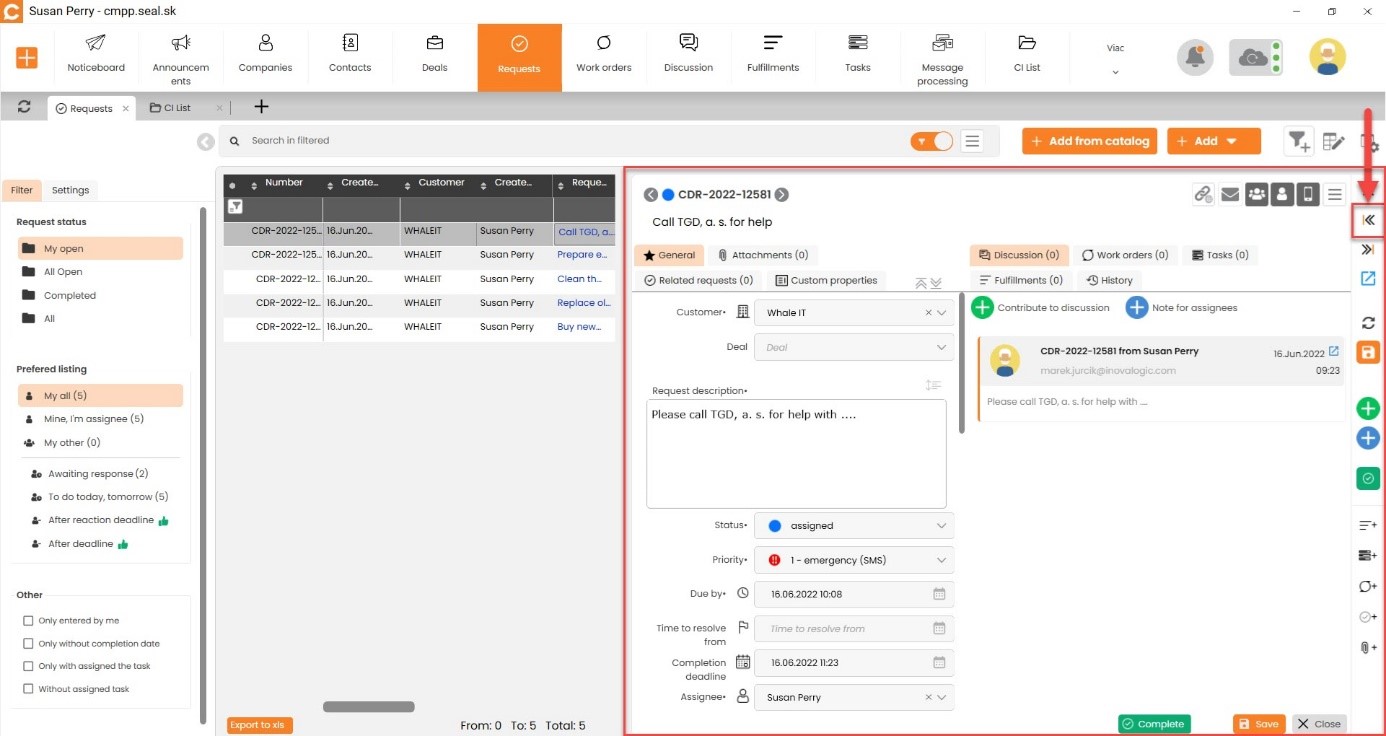
Pravý panel okrem ostatných nižšie spomenutých funkcií, umožňuje aj priame otvorenie modálneho okna.
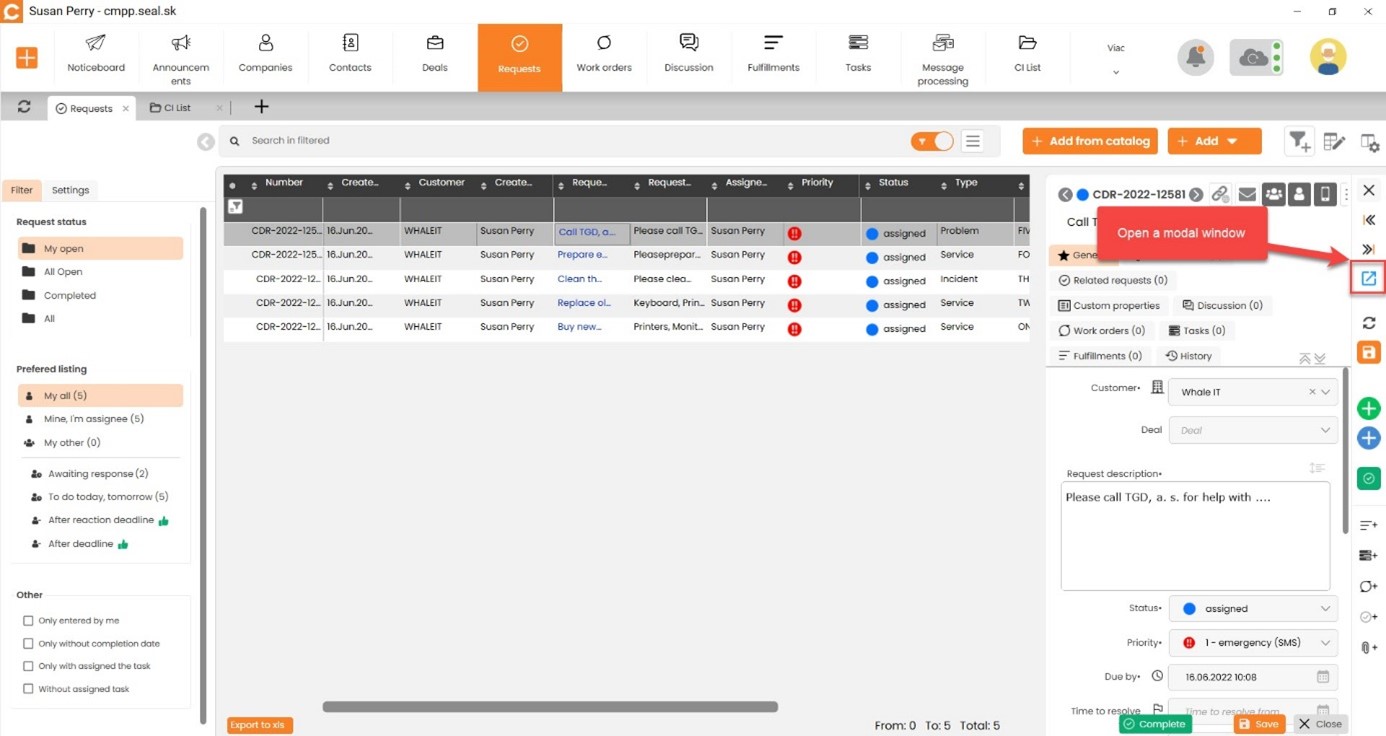
Nasledujú položky synchronizácie, uloženia, pridanie príspevku do diskusie, príspevku pre riešiteľov, ukončiť, pridať plnenie, pridať úlohu, pridať pracovný príkaz, súvisiace požiadavky a prílohy.
Diskusia v požiadavke
Pravý panel požiadavky umožňuje rýchlejší prístup do diskusie pomocou tlačidla či záložky. Pravý panel tak isto obsahuje funkciu otvorenia modálneho okna s diskusiou.
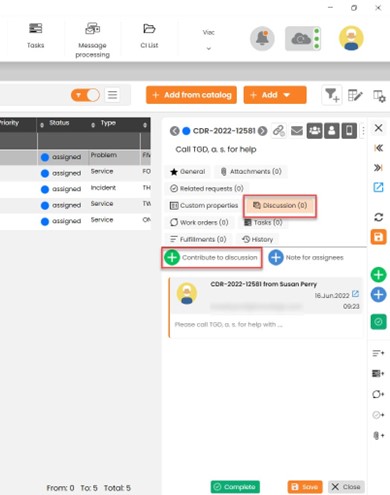
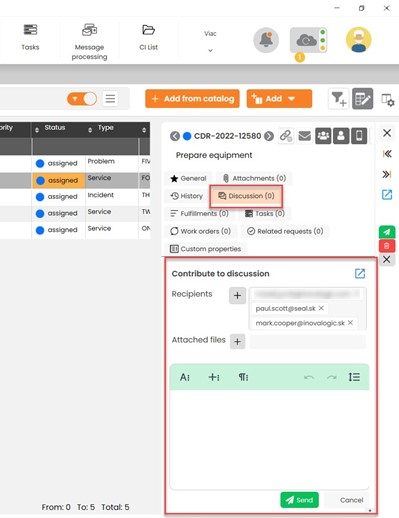
Diskusiu je taktiež možné otvoriť v modálnom okne priamo cez pravý panel.
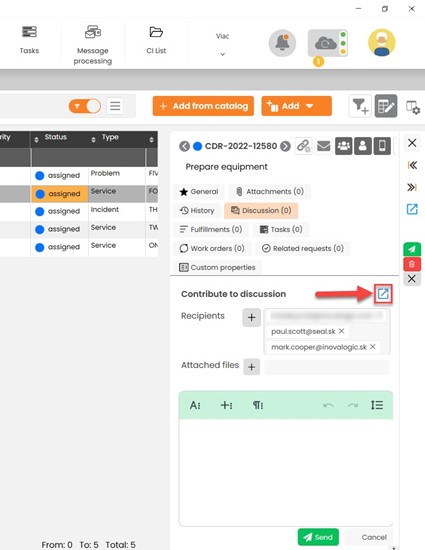
Nové spôsoby pridávania záznamov
CDESK Desktop Aplikácia má viacero nových spôsobov pridávania záznamov oproti web rozhraniu. Ide o riadkové pridávanie, ktoré je vhodné najmä pre konfiguračnú Databázu objektov CMDB, Plnenia, Úlohy. Pre pridávanie s opakovaním údajov Vám pomôže spôsob riadkového pridávania s prenosom údajov z filtra. Zjednodušujúce je pridávanie cez pravý panel. Najbližšie k webovému rozhraniu je pridávanie cez modálne okno. Odlišné spôsoby pridávania od webového rozhrania sú popísané v nasledujúcom texte.
- Pridať cez pravý panel
- Pridať cez nový riadok priamo v zozname
- Pridať cez nový riadok s použitím filtra
- Pridať cez novú záložku
- Pridať cez modálne okno
Pridať cez pravý panel
Pokiaľ si nastavíte „Pridať cez pravý panel“, otvorí sa Vám pravý panel, cez ktorý môžete pridať napr. úlohu.
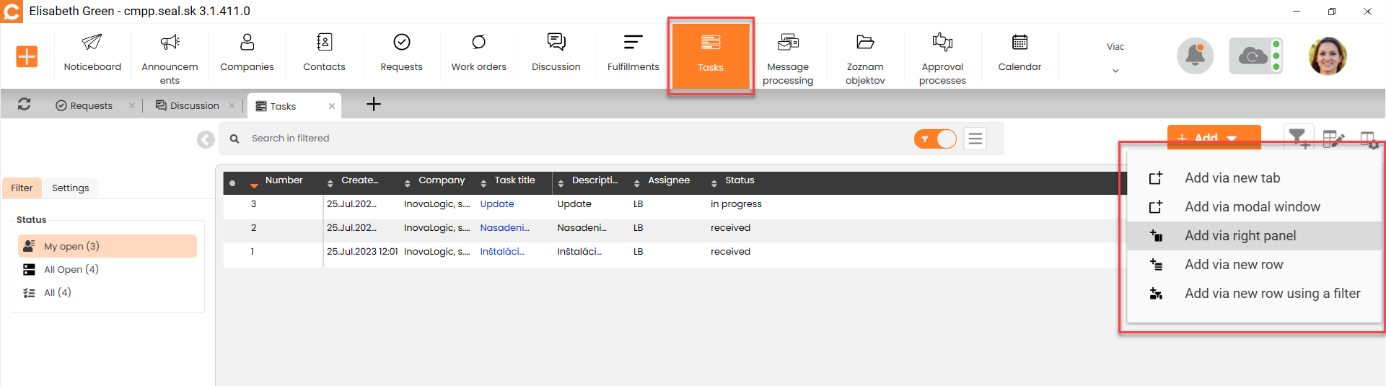
Po zvolení „Pridať cez pravý panel“ sa panel vyroluje v prvej úrovni. Za pomoci šípok umiestnených pod ikonou „X“ slúžiacou na opustenie okna, je možné úroveň panela zväčšiť a zmenšiť podľa potreby. Nasledujú tlačidlá „Otvoriť v modálnom okne“, „Synchronizovať“, „Uložiť“ a „Zmazať“.
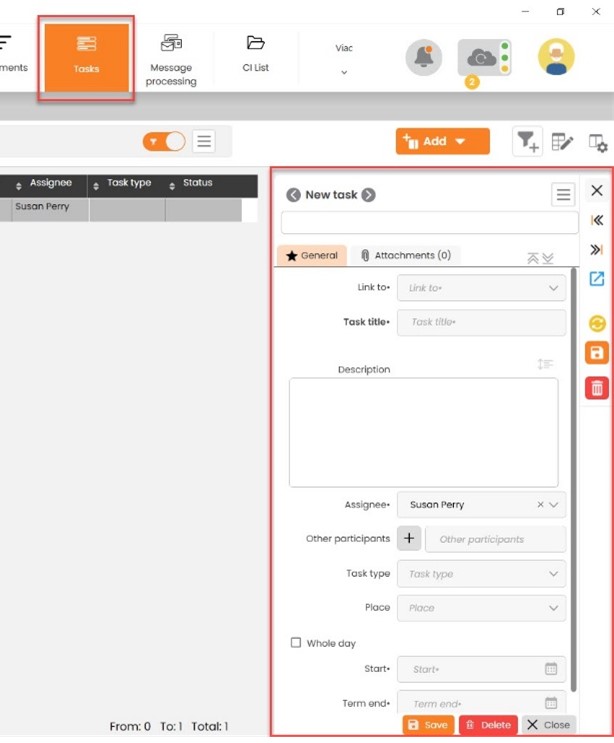
Pridať cez nový riadok priamo v zozname
Medzi jednu z najvýhodnejších funkcií, ktoré CDESK Desktop Aplikácia ponúka je „Pridať cez nový riadok“. Za pomoci tejto funkcie nepotrebujete otvárať žiadne ďalšie okná a jednoducho pridávate a píšete informácie presne tam kam potrebujete, čo Vám umožní šetriť čas a prácu.
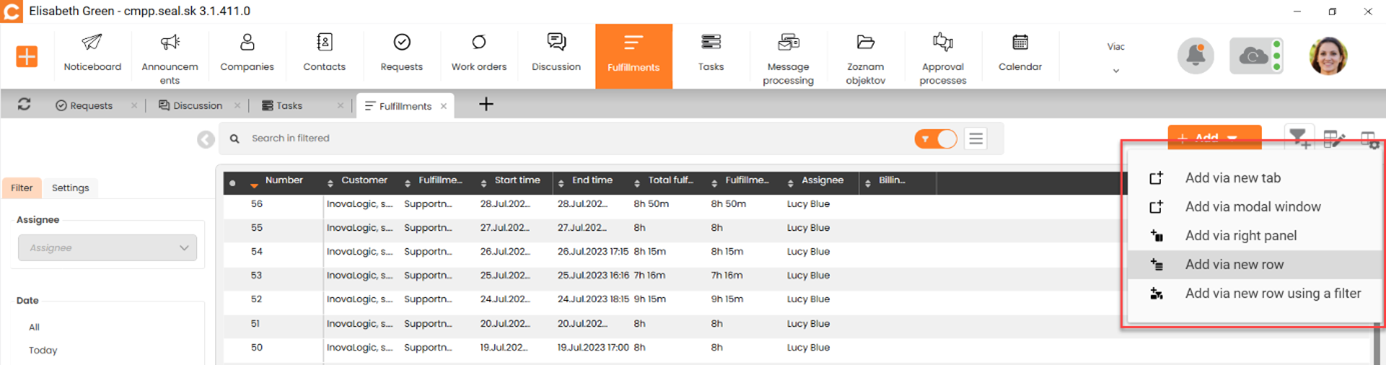
Po pridaní nového riadku sa hneď na začiatku ukáže políčko synchronizácie. Bližšie k synchronizácii vysvetľujeme v ďalších tipoch. Stále sa nachádzame v tabuľkovej editácii, v ktorej stačí začať hneď písať. Napriek tomu, že ide o nový riadok, ktorý je prvý v poradí, stále sa pri písaní textu, ktorý už v danom stĺpci existuje ho automaticky predvyplní.
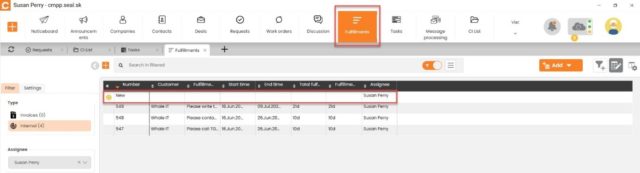
Pridať cez nový riadok s použitím filtra
Pokiaľ máte zvolený typ v ľavom filtri, stačí kliknúť po nastavení okna na „Pridať cez nový riadok s použitím filtra“ a jednoducho sa pridajú riadky do ktorých už len dopíšete potrebné informácie. Najlepšie sa táto funkcia dá využiť pokiaľ zadávate objekty v CMDB do konfiguračnej databázy s určitou rovnakou hodnotou.
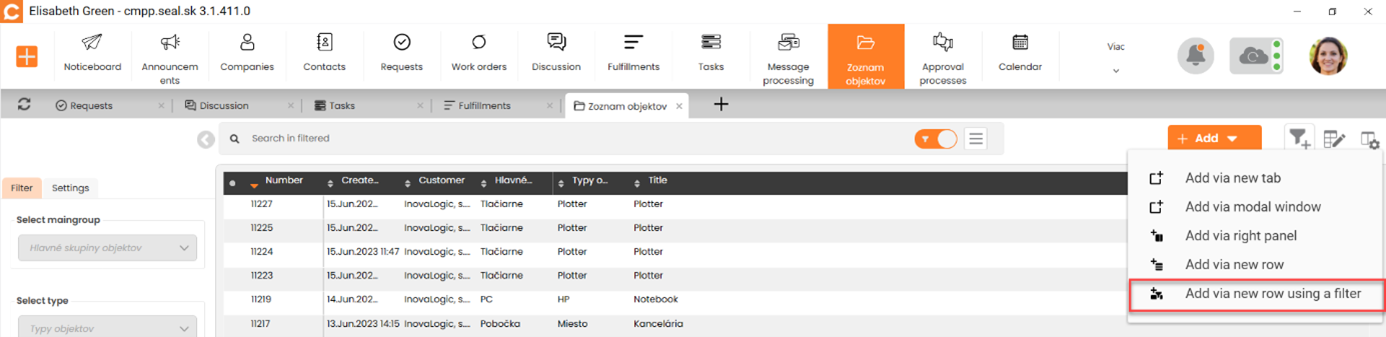
Riadok, ktorý sa zobrazí po pridaní, je možné vyplniť priamym písaním ako v prípade možnosti „Pridať cez nový riadok“.
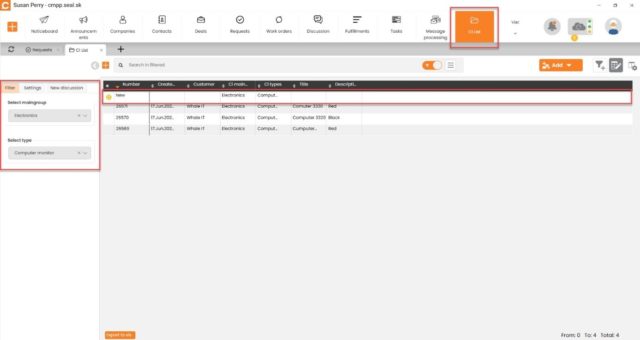
Tlačidlo máte non-stop k dispozícii a môžete si ho nastaviť podľa vlastných potrieb. Vďaka nemu bude Vaša práca rýchlejšia a efektívnejšia.
Voliteľné ukotvenie stĺpcov
Ukotvenie stĺpcov môže pripomínať excel. Jednou z možností ukotvenia stĺpca je pomocou priameho kliknutia pravým tlačidlom na ľubovoľný stĺpec. Ukotvenie stĺpcov si môžete kedykoľvek zmeniť podľa vlastného želania.
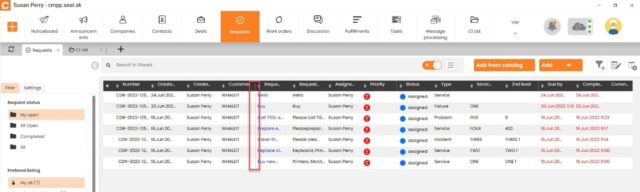
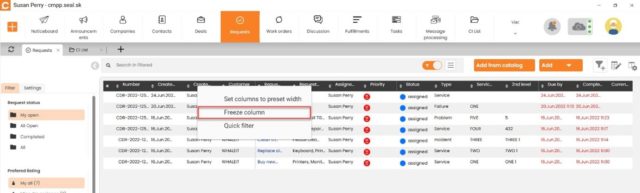
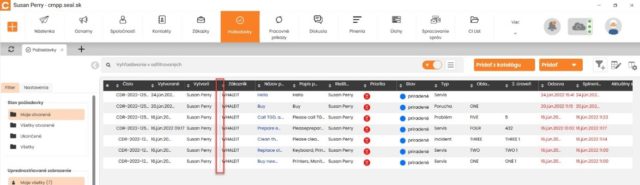
Ako ďalšiu možnosť ukotvenia stĺpcov v CDESK Desktop Aplikácii máte túto funkciu k dispozícií s promptnou možnosťou prispôsobenia počtu ukotvených stĺpcov v ľavom paneli. Nastavenie slúži na spríjemnenie a zjednodušenie práce v prostredí.
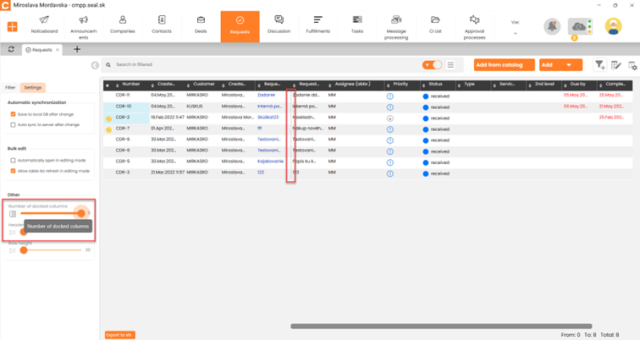
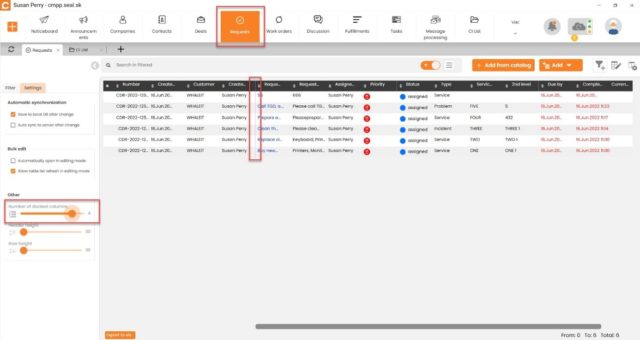
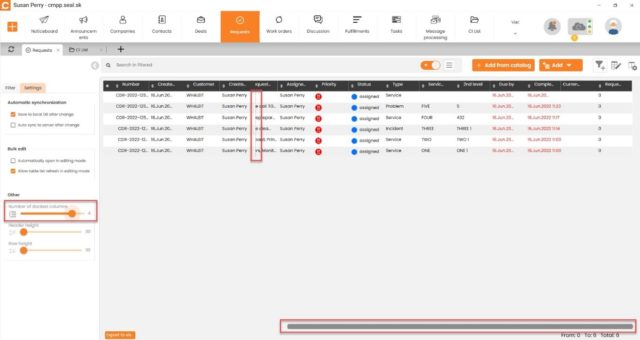
V požiadavkách rýchla orientácia za pomoci filtrov v ľavom paneli
Pomocou filtrov v ľavom paneli požiadaviek máte možnosť prepnúť sa ako v ´priečinkoch´. Vybrali sme pre Vás predvolené filtre, ktoré budete pravdepodobne najviac používať. Meniť sa nedajú. Na vlastnú zostavu filtrácie odporúčame vytvorenie vlastného filtra.