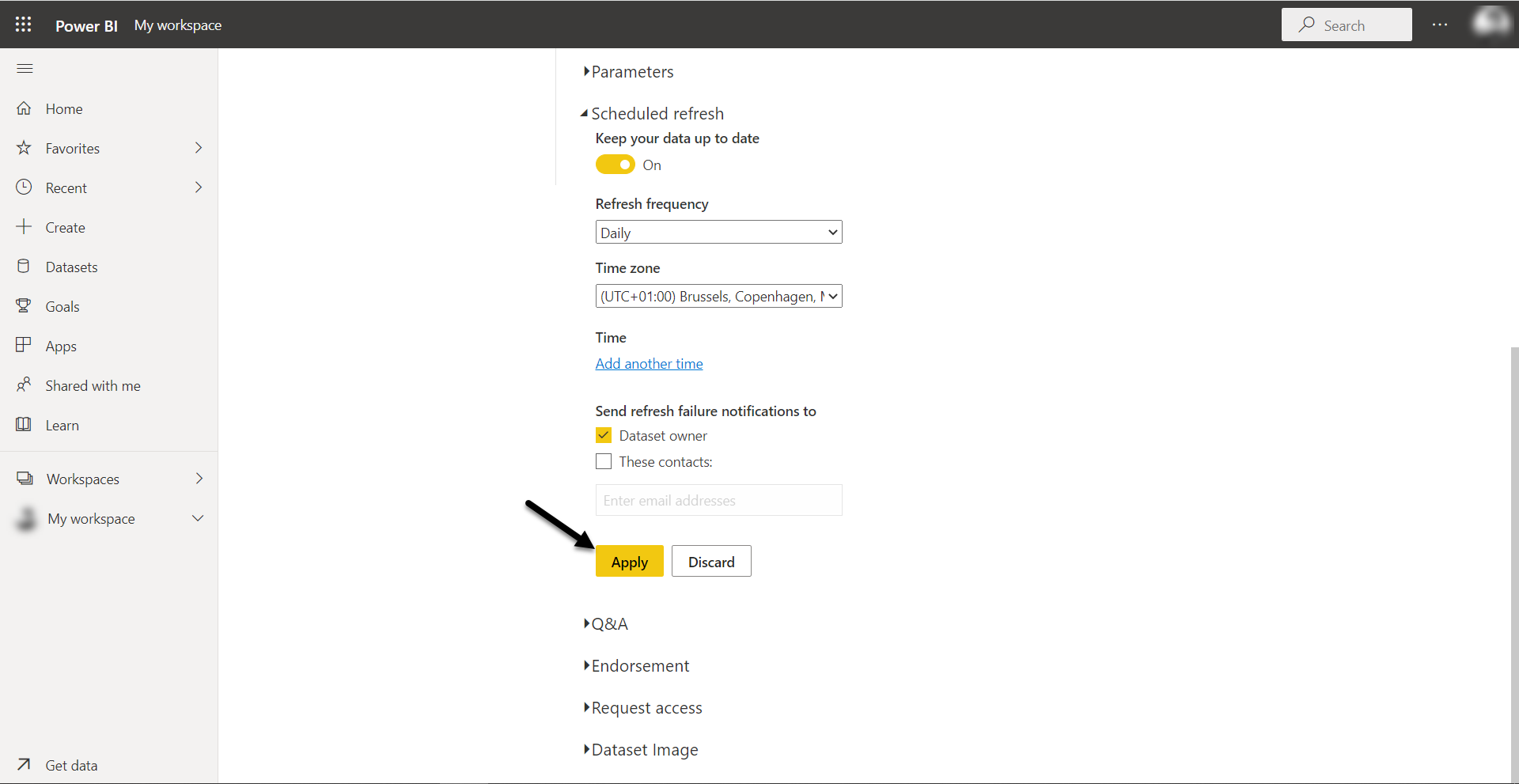POWER BI MODEL
Microsoft Power BI v prepojení s CDESKom slúži na vytváranie interaktívnych a účelových prehľadov z údajov uložených v CDESK. Uprednostnený spôsob napojenia na CDESK je formou API, v prípade, že máte vlastnú inštaláciu, môžete dáta získavať aj priamo z databázy.

S Power BI môžete pracovať vo voľne šíriteľnej verzii Power BI Desktop, alebo v spoplatnenej online verzii, minimálne s licenciou Power BI Pro. V desktopovej verzii vám doporučujeme modely vytvárať, upravovať a pre širšie sprístupnenie používateľom použiť online verziu. Ideálne je aby každý používateľ mal spoplatnenú verziu, ale prostredníctvom funkcie publikovať na web, je možné takéto reporty sprístupniť bezplatne akémukoľvek používateľovi.
Prevzatie a inštalácia aplikácie Power BI Desktop
Softvér Power BI Desktop je určený pre systémy Microsoft Windows. Môžete si ho stiahnuť cez Microsoft Store na tomto odkaze.
Po stiahnutí softvéru spustite inštaláciu. Na úvod vyberte jazyk inštalácie a následne pokračujte ako pri bežnej inštalácii softvéru na operačnom systéme Microsoft Windows.

Otvorenie CDESK Power BI modelu v Desktop aplikácii
CDESK Power BI model vo formáte .pbix je možné stiahnuť z webstránky CDESKu v časti Download. Po stiahnutí si ho otvoríte v desktop aplikácií.
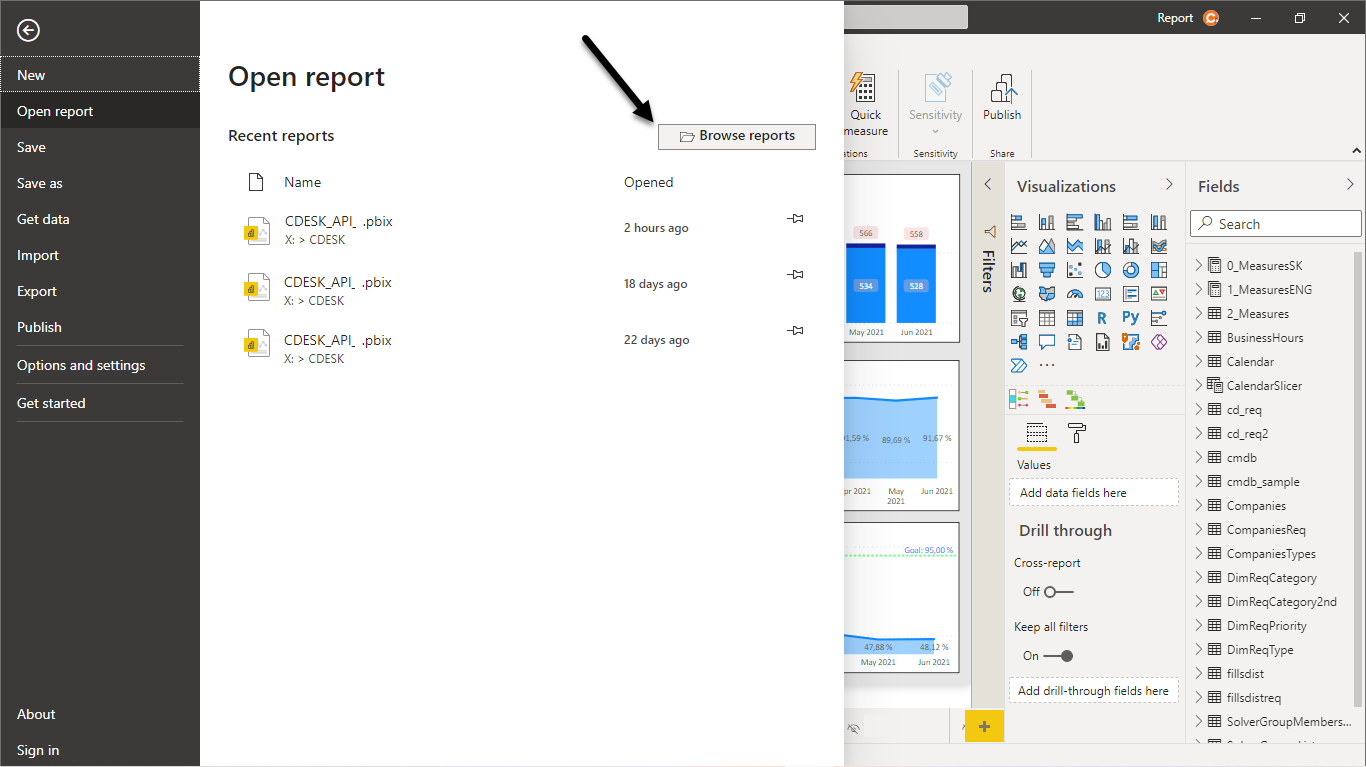
Nastavenie pre pripojenie na CDESK
V otvorenom modeli pre načítavanie údajov z CDESK servera cez API kliknite na tlačidlo Transformovať údaje, ktoré sa nachádza na hornej lište v časti Domov.
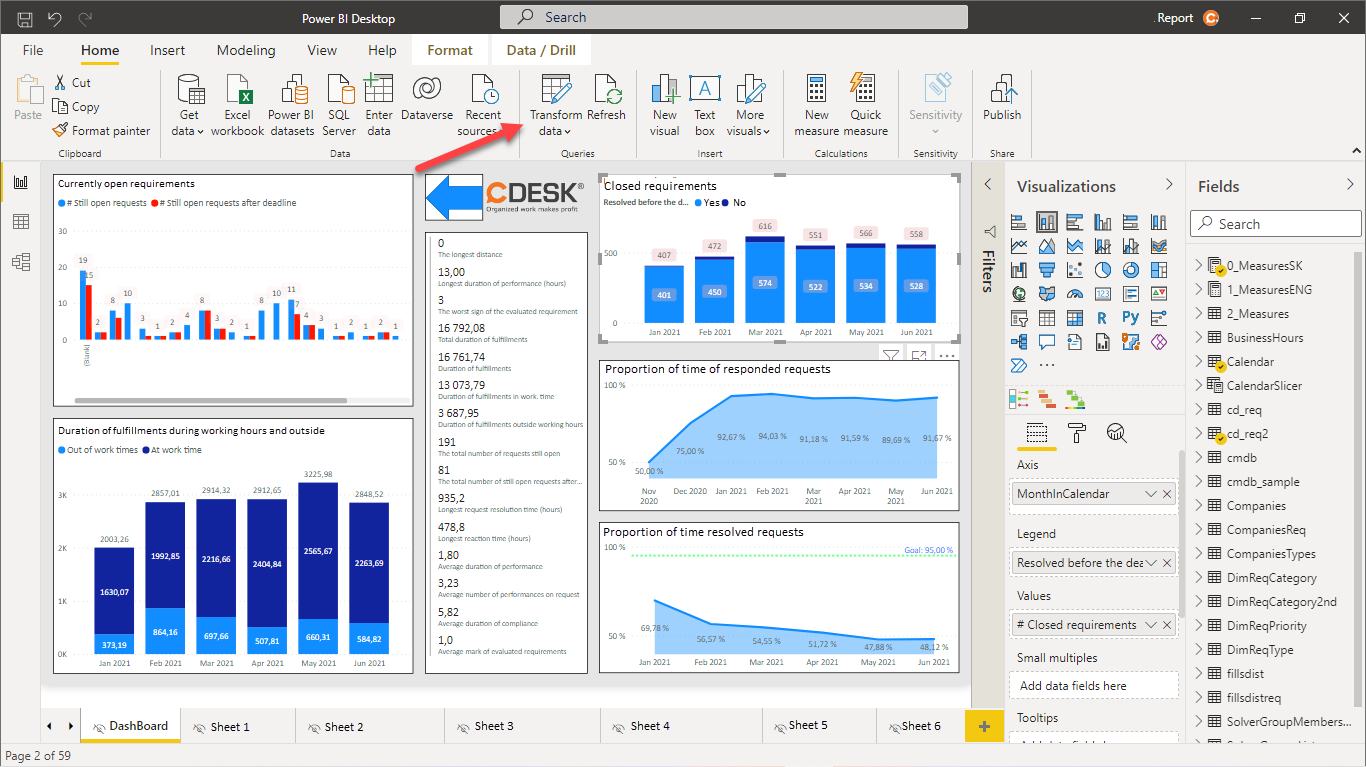
Po kliknutí na toto tlačidlo sa otvorí výber s viacerými možnosťami. Vyberte možnosť Upraviť parametre.
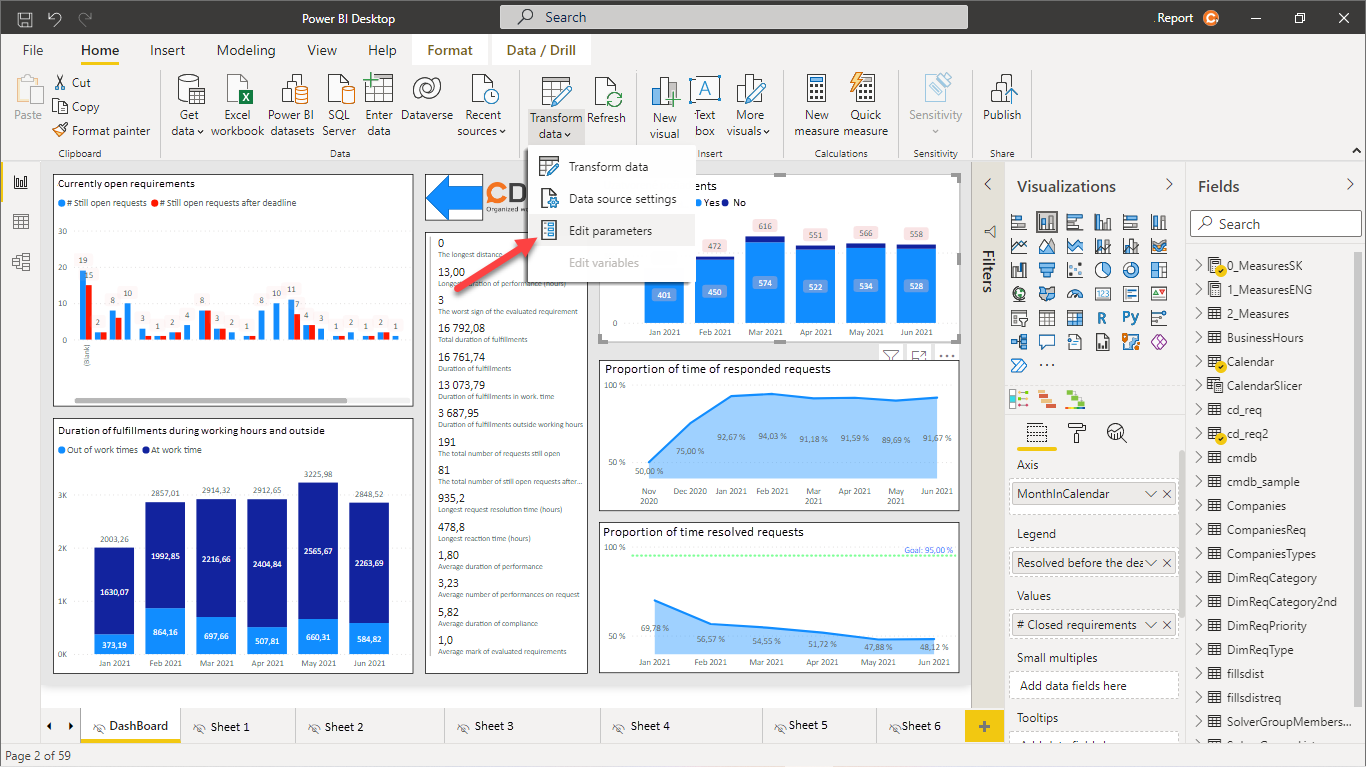
Následne sa otvorí modálne okno s týmito poľami:
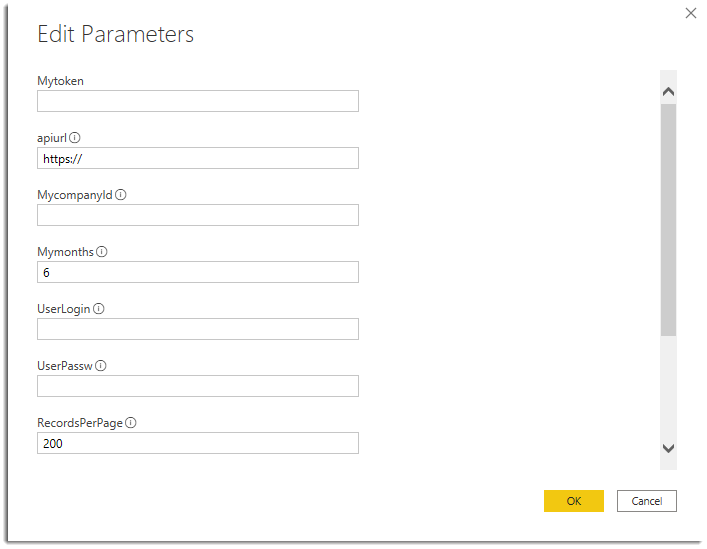
Mytoken – zostáva prázdne. Token sa generuje na základe nižšie zadaného prihlasovacieho mena a hesla.
apiurl – adresa servera, na ktorý sa budete pripájať. Adresa musí byť zadaná v tvare: https://servername.domain/ . Pozor, je potrebné, aby konci bol znak /
Mycompanyld – Identifikačné číslo spoločnosti. Ak je toto pole prázdne, dostupné budú všetky prístupné spoločnosti.
Mymonths – počet mesiacov do minulosti, za ktoré sa budú zobrazovať požiadavky.
UserLogin – prihlasovacie meno používateľa, ktoré má prístup ku všetkým dátam vo vašom CDESK prostredí. Môže to byť člen skupiny Administrators.
UserPassw – heslo používateľa.
RecordsPerPage – počet záznamov na stránke pre stránkovanie. Odporúčané je 200 až 400.
BussHourStart, BussHourEnd – začiatok a koniec pracovnej doby pre orientačný výpočet doby plnení mimo pracovnej doby. V reportoch priamo v CDESK je tento výpočet presný na základe nastavenej SLA.
2ndLanguage – výber jazykových variácií.
Po nastavení údajov kliknite na tlačidlo OK v pravom dolnom rohu. Následne sa pod hornou lištou sa zobrazí upozornenie: Vo vašich dotazoch čakajú zmeny, ktoré neboli použité. V takom prípade kliknite na tlačidlo Použiť zmeny.
Podľa rozsahu načítavaných údajov v CDESK, načítanie môže trvať od jednej minúty (napr. 2 mesiace, stovky záznamov), nad 10 minút (12 mesiacov, desaťtisíce záznamov).
Publikácia Power BI zostavy do online prostredia https://office.com
Údaje z Power BI CDESK odporúčame prezerať v online prostredí, nakoľko to je výrazne rýchlejšie než na desktop aplikácii. K publikovaniu do online priestoru už potrebujete minimálne licenciu Power BI Pro, ktorá je spoplatnená. Zostáva aj možnosť bezplatného sprístupnenia zostavy cez internet prostredníctvom funkcie Publish to web. V takom prípade sa vygeneruje jedinečný link, ktorý poskytnete používateľom. Link umožňuje sprístupnenie zostavy s obmedzenými funkciami – napríklad nie je možný export do .xls, zostava poskytuje všetkým používateľom rovnaké údaje. Už čoskoro takto publikovanú zostavu budete môcť zobraziť aj priamo v CDESKu.
Pre publikovanie do online priestoru sa najskôr prihláste kliknutím na tlačidlo Prihlásiť v pravom hornom rohu.
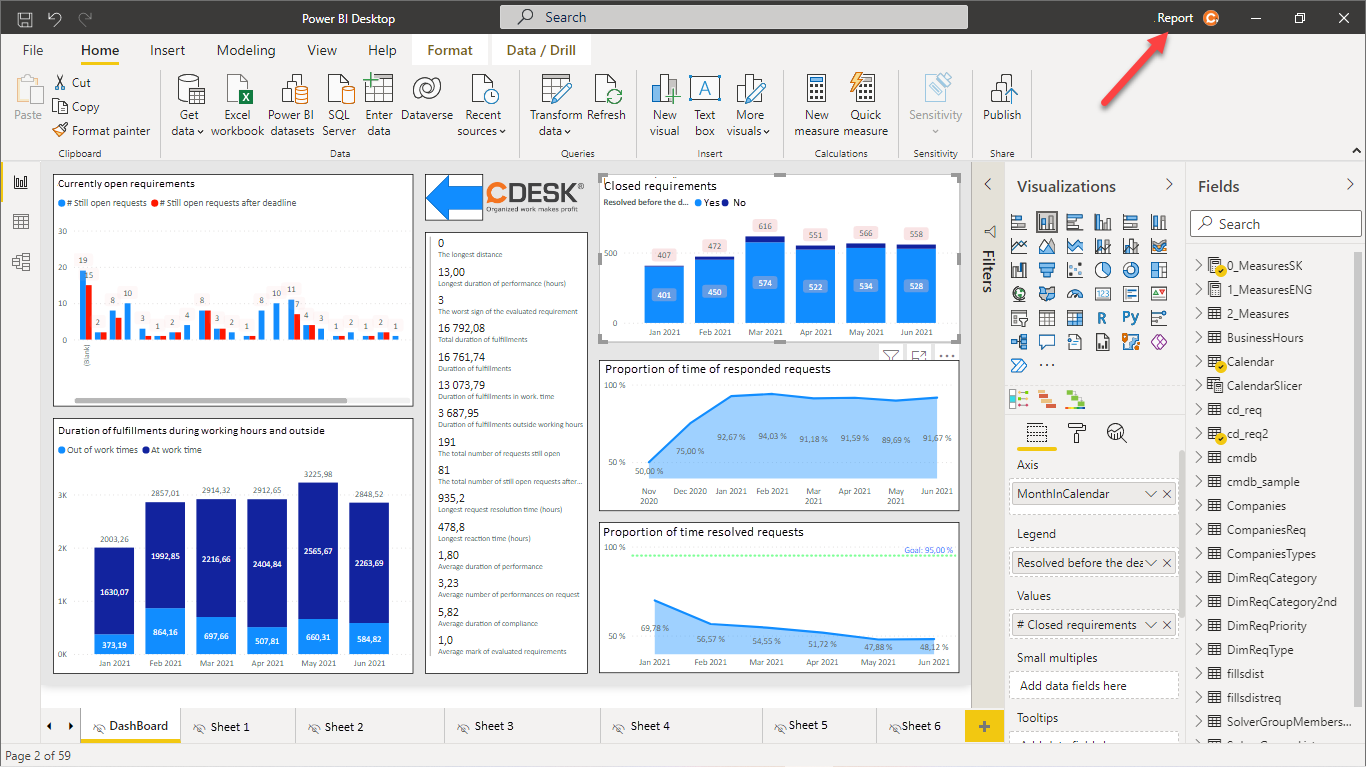
Po prihlásení kliknite na tlačidlo Publikovať, ktoré sa nachádza v hornej lište.
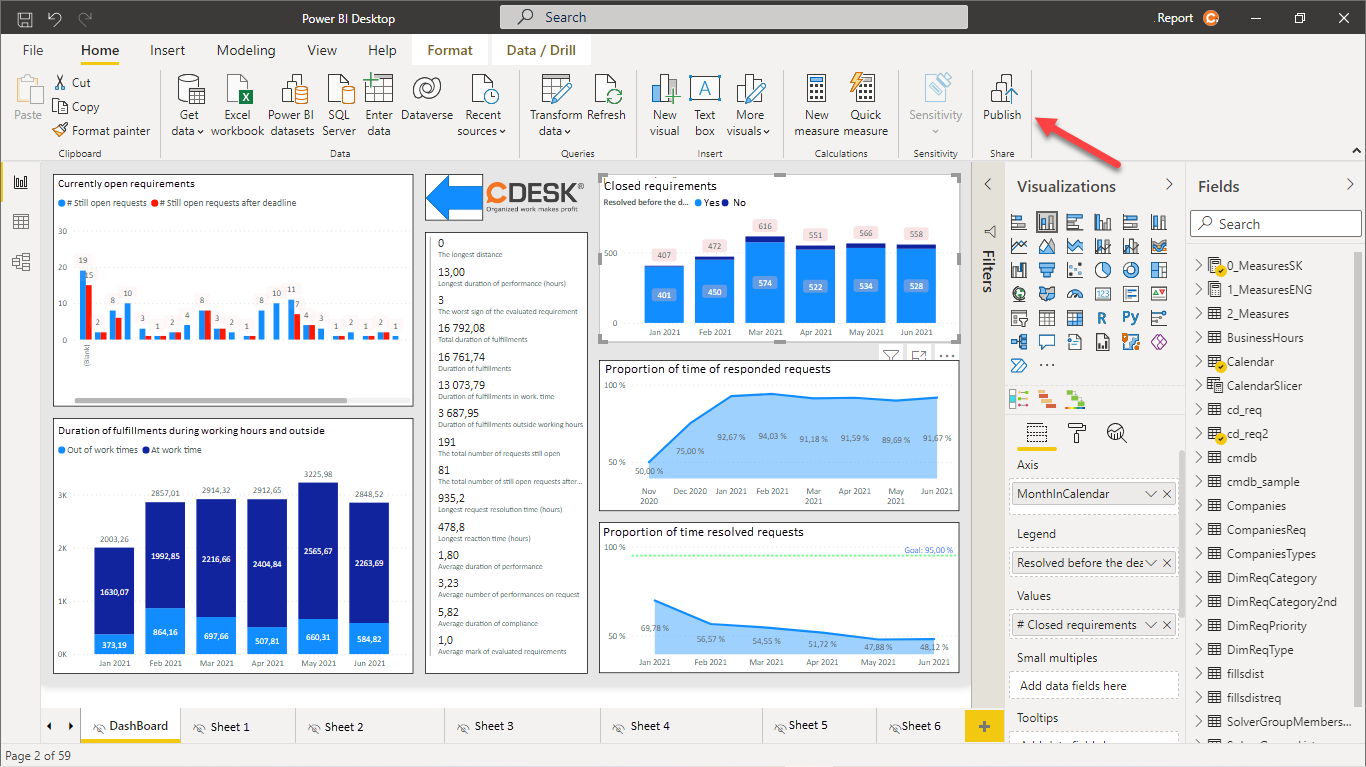
Po kliknutí sa zobrazí upozornenie, či si prajete uložiť vykonané zmeny. Vyberte možnosť Uložiť. Následne sa zobrazí okno, v ktorom vyberiete umiestnenie reportu. Po výbere cieľovej zložky kliknite na tlačidlo Vybrať. Následne sa zobrazí okno, ktoré vás informuje o priebehu publikácie. Keď je zložka publikovaná, zobrazí sa vám odkaz, pomocou ktorého môžete report otvoriť na webe.
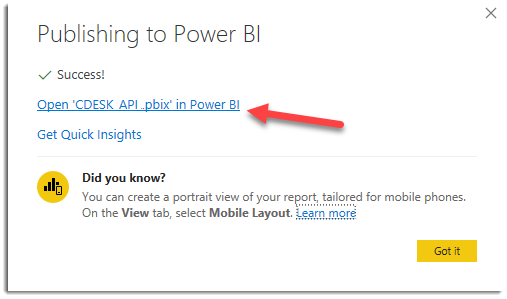
Dostavenie reportu v online prostredí
K reportu sprístupníte prostredníctvo webovej stránky office.com. Najskôr sa prihláste pomocou svojho Office 365 konta. Po prihlásení, v zozname aplikácii, ktorý sa nachádza v ľavej časti okna, vyberte Power BI.
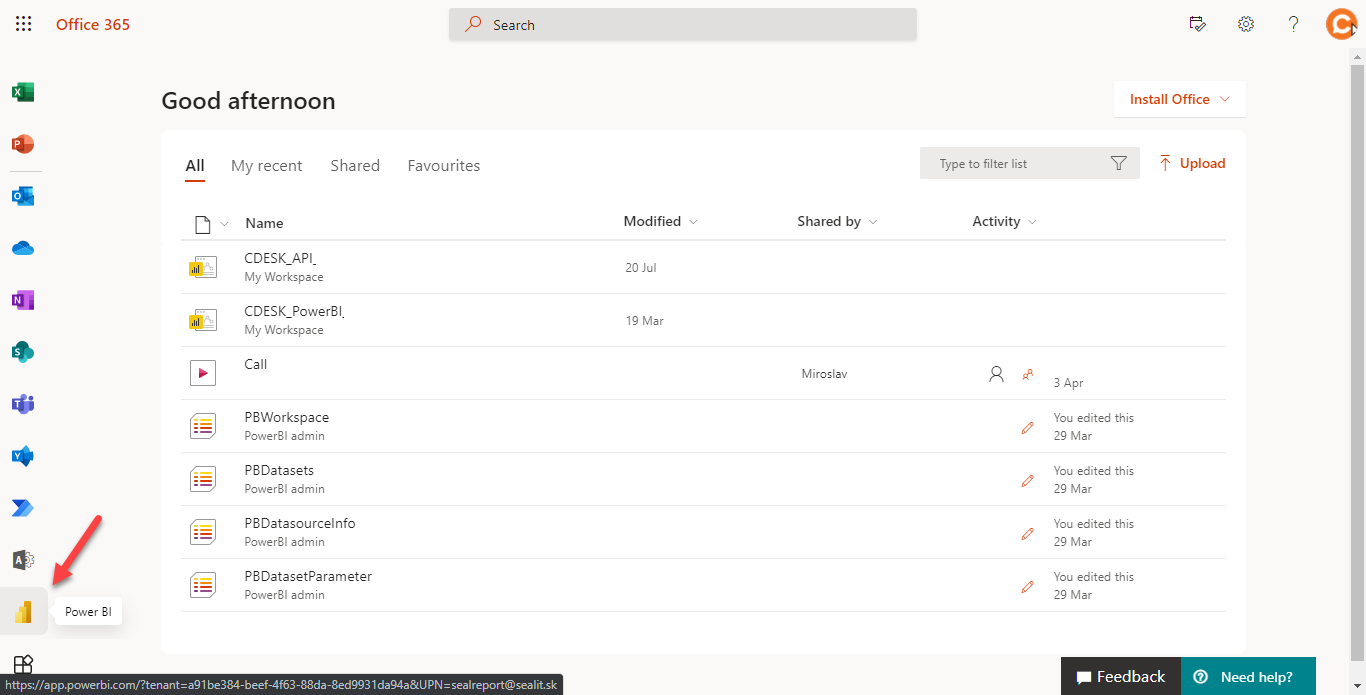
Po kliknutí sa zobrazia dostupné priečinky, v ktorých sú umiestnené reporty. Po otvorení niektorého z nich sa zobrazí zoznam reportov. V zozname sa nachádzajú dva typy súborov: Zostava, ktorá je označená modrou ikonou a Dátová sada, pri ktorej sa nachádza oranžová ikona. V prípade, že chcete zobraziť hotový report, otvorte súbor typu Zostava.
Ak by sa pri otváraní reportu vyskytol problém, je potrebné nastaviť prístupy. Pre nastavenie prístupov vyhľadajte súbor typu Dátová sada, ktorý patrí k danému reportu a následne kliknite na ikonu Ďalšie možnosti a vyberte možnosť Nastavenia.
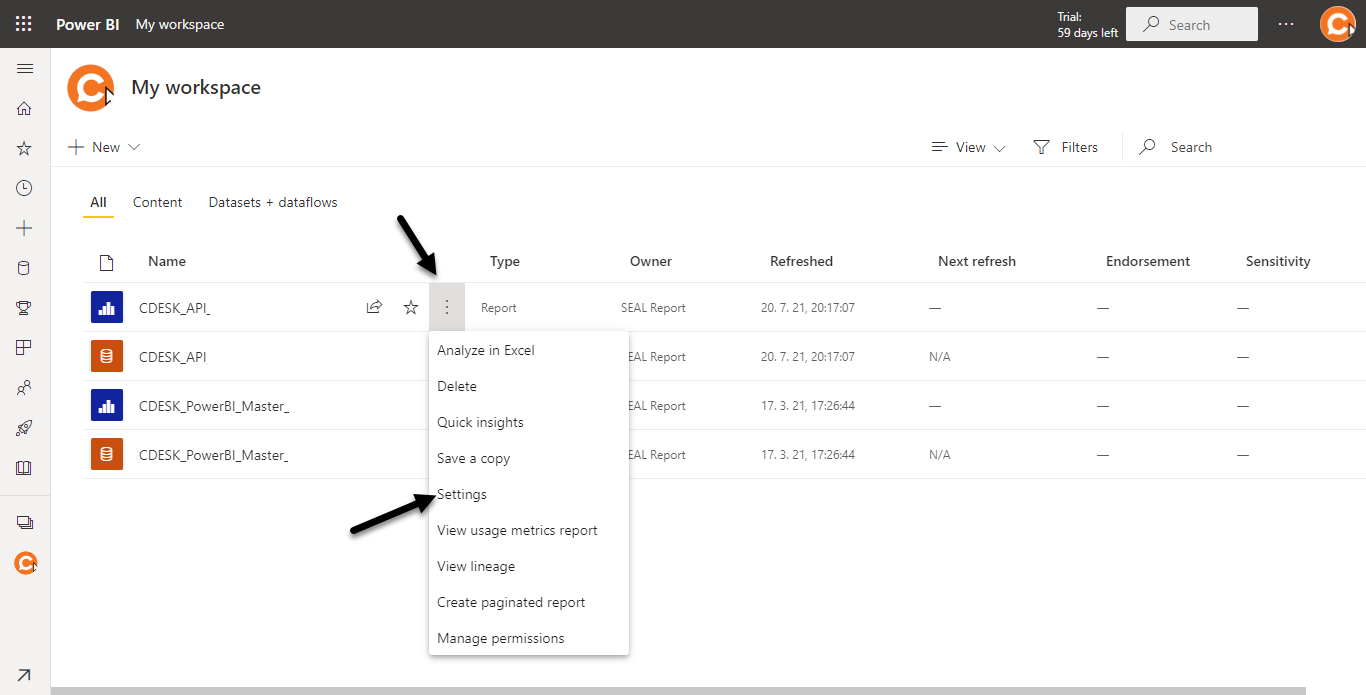
Po kliknutí sa otvorí nové okno. Prejdite do časti Prihlasovacie údaje k zdroju dát. Po rozkliknutí sa zobrazí zoznam zdrojov.
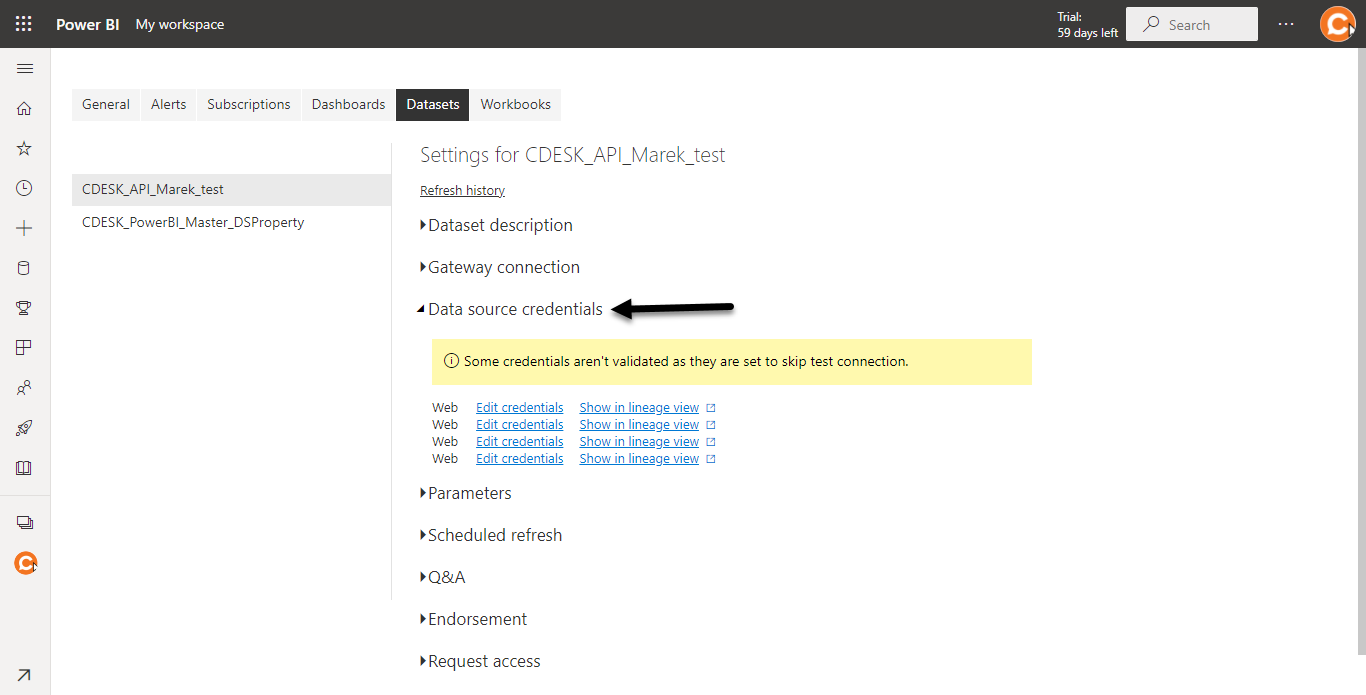
Pri prvom zdroji kliknite na možnosť Upraviť prihlasovacie údaje.
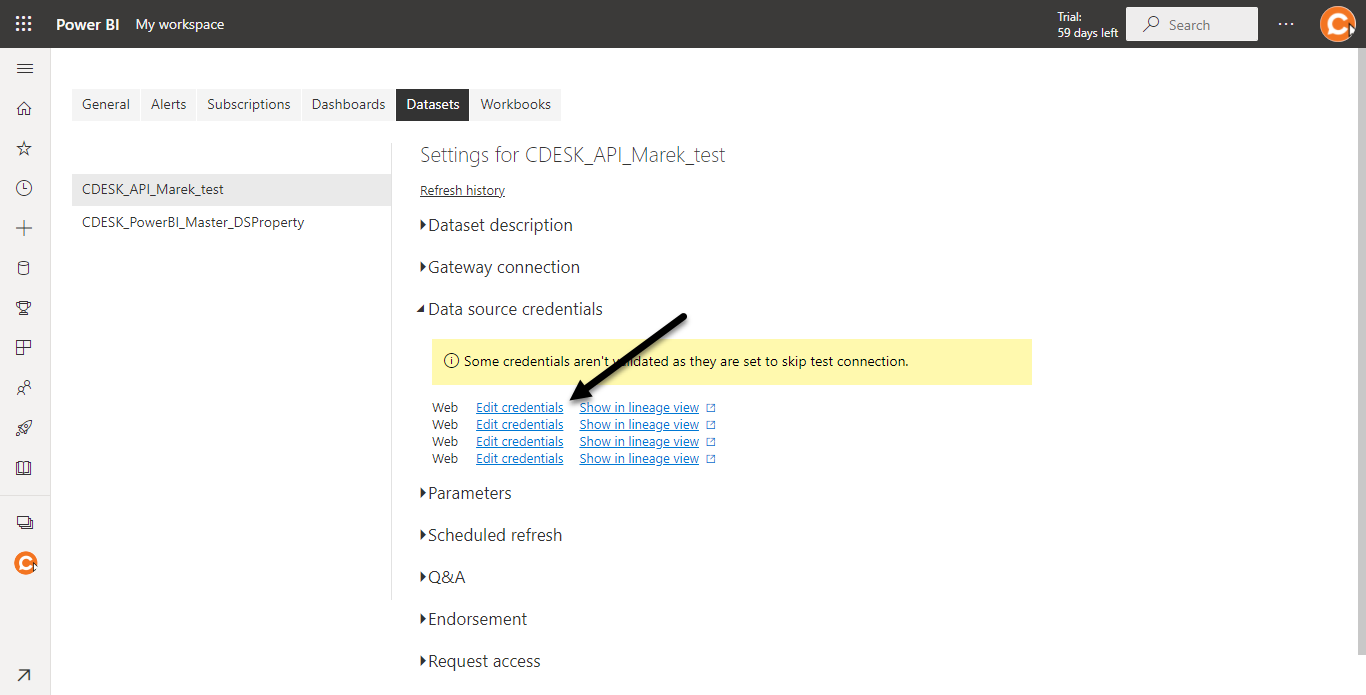
Po rozkliknutí sa zobrazí nové modálne okno. V časti Metóda overenia nastavte možnosť Anonymous. V časti Nastavenie úrovne súkromia pre tento zdroj dát zas vyberte možnosť Organizational. Tiež zaškrtnite možnosť Preskočiť testovacie prepojenie a nakoniec kliknite na tlačidlo Prihlásiť sa, ktoré sa nachádza v pravom dolnom rohu.
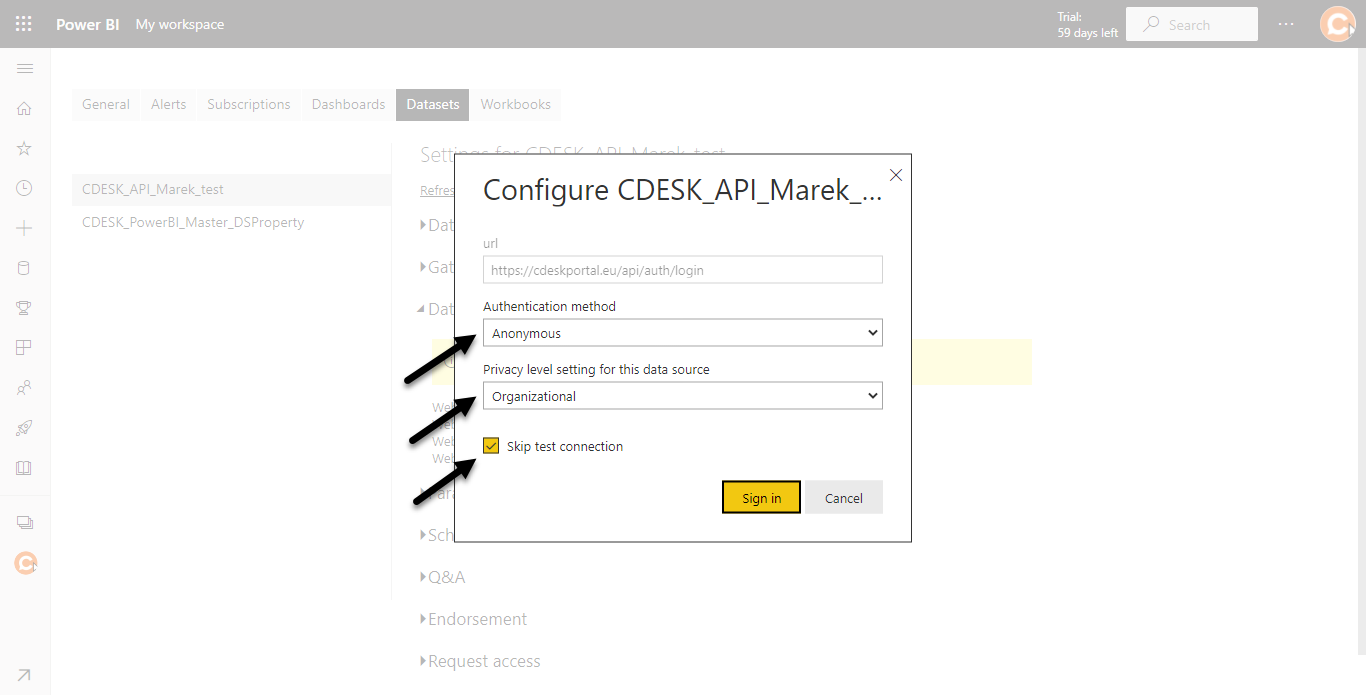
Tento postup opakujte pre všetky zdroje.
Keď okno signalizujúce prenos údajov sa zavrie bez zobrazenia chybovej správy, aktualizácia údajov bola úspešná.
Otvorenie Power BI modelu vo web rozhraní
K Power BI modelom je možné pristupovať aj cez web rozhranie na stránke office.com. Prístup k aplikácii Power BI na tejto stránke je popísaný v odseku Prístup k reportu cez webovú stránku office.com.
Pre zobrazenie zostavy kliknite na súbor typu Zostava.
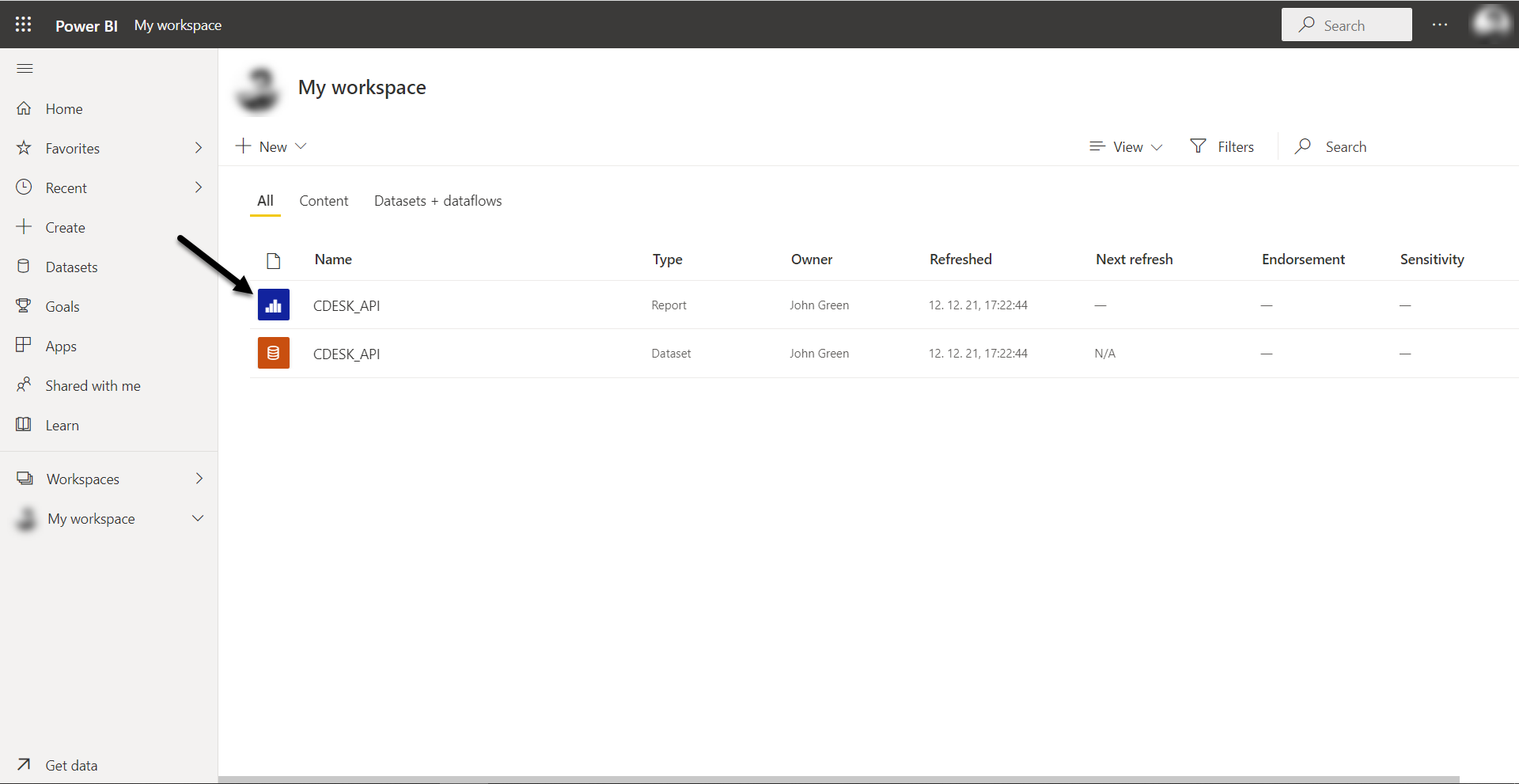
Po kliknutí sa súbor automaticky načíta.
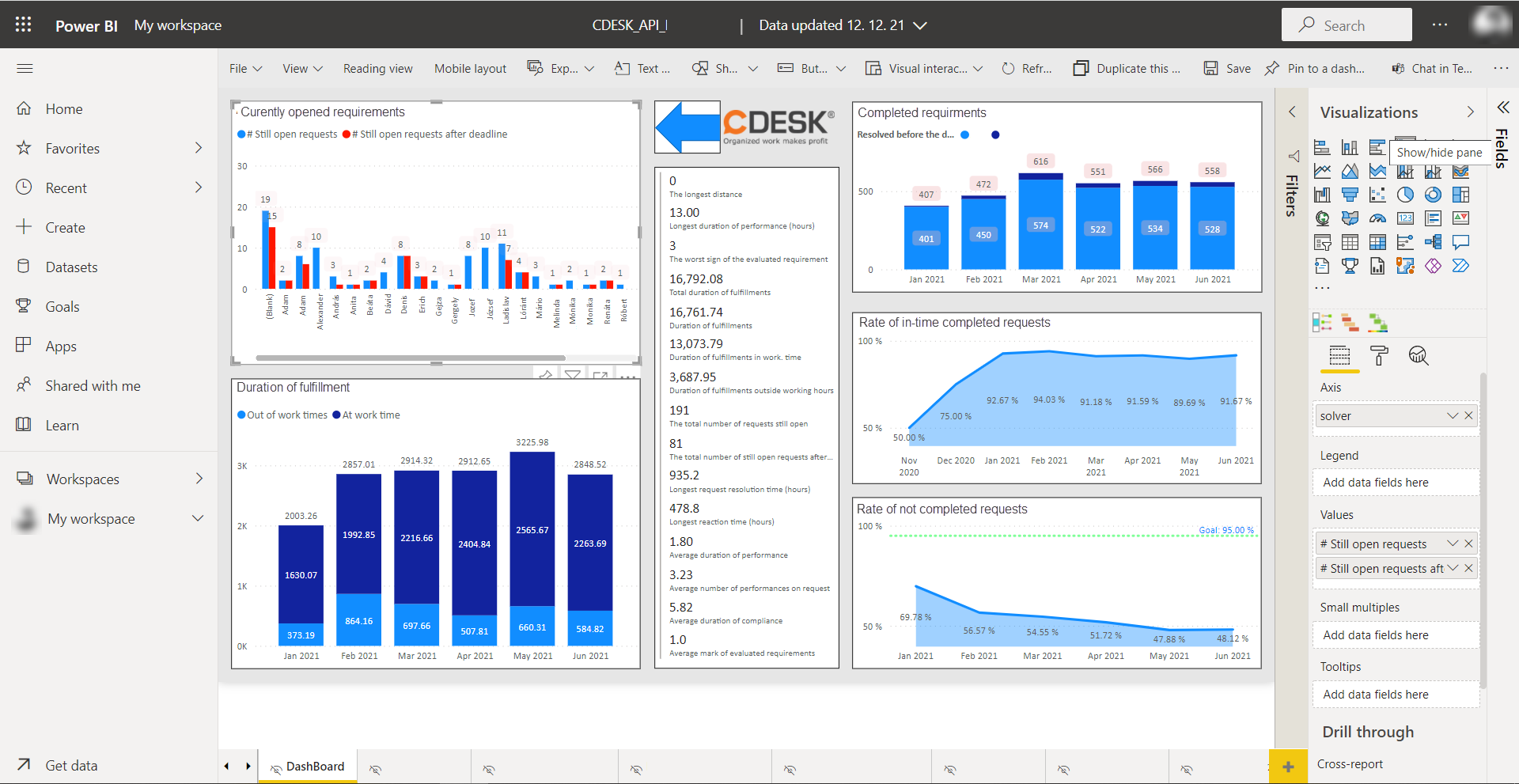
Plánovanie aktualizácie údajov v online priestore
Aby ste udržali údaje v reporte aktuálne, odporúčame nastaviť plánované obnovenie. Toto nastavenie je možné vykonať až po konfigurácii prihlasovacích údajov, čo je popísané v odseku Prístup k reportu cez webovú stránku office.com.
Najskôr je potrebné prejsť k nastaveniam Dátovej sady, ako je popísané v časti Prístup k reportu cez webovú stránku office.com. Po zobrazení nastavení, prejdite do časti Plánované obnovenie. Aby ste plánované obnovenie mohli nastaviť, najskôr je potrebné zapnúť prepínač Udržiavať dáta aktuálne.
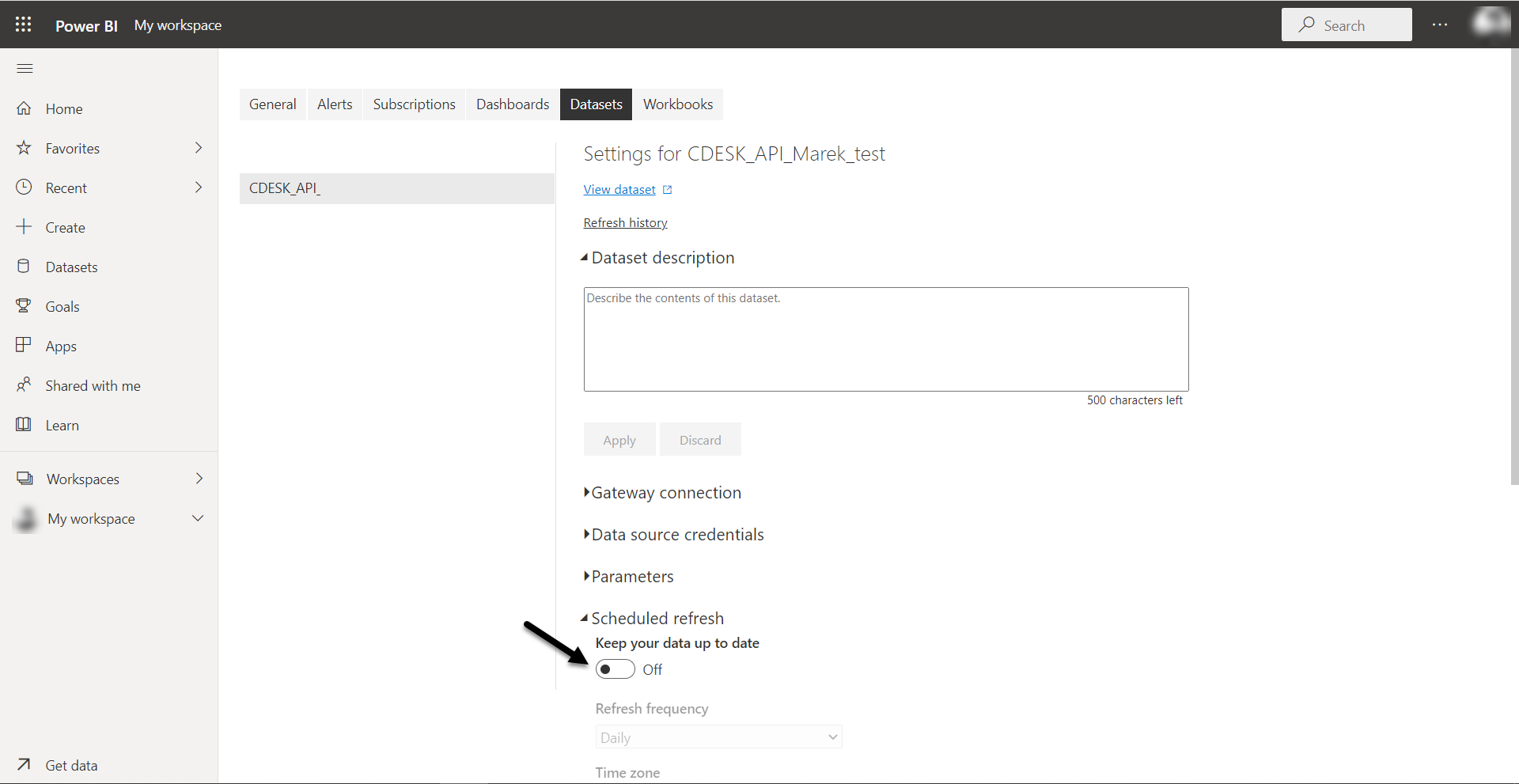
Frekvencia obnovenia – vyberte ako často sa má report obnovovať. Na výber sú tieto možnosti:
- Denne
- Týždenne
Časové pásmo – vyberte časové pásmo, ktoré bude použité na čas obnovenia, ktorý sa nastavuje v odseku Čas.
Čas – Nastavte v akú hodinu sa bude report pravidelne obnovovať. Je možné pridať viacej časov. Pre pridanie ďalšieho času kliknite na možnosť Pridať iný čas.
Odosielať oznámenia o zlyhaní na adresu – nastavte emailové adresy, ktoré budú informované v prípade zlyhania obnovenia.
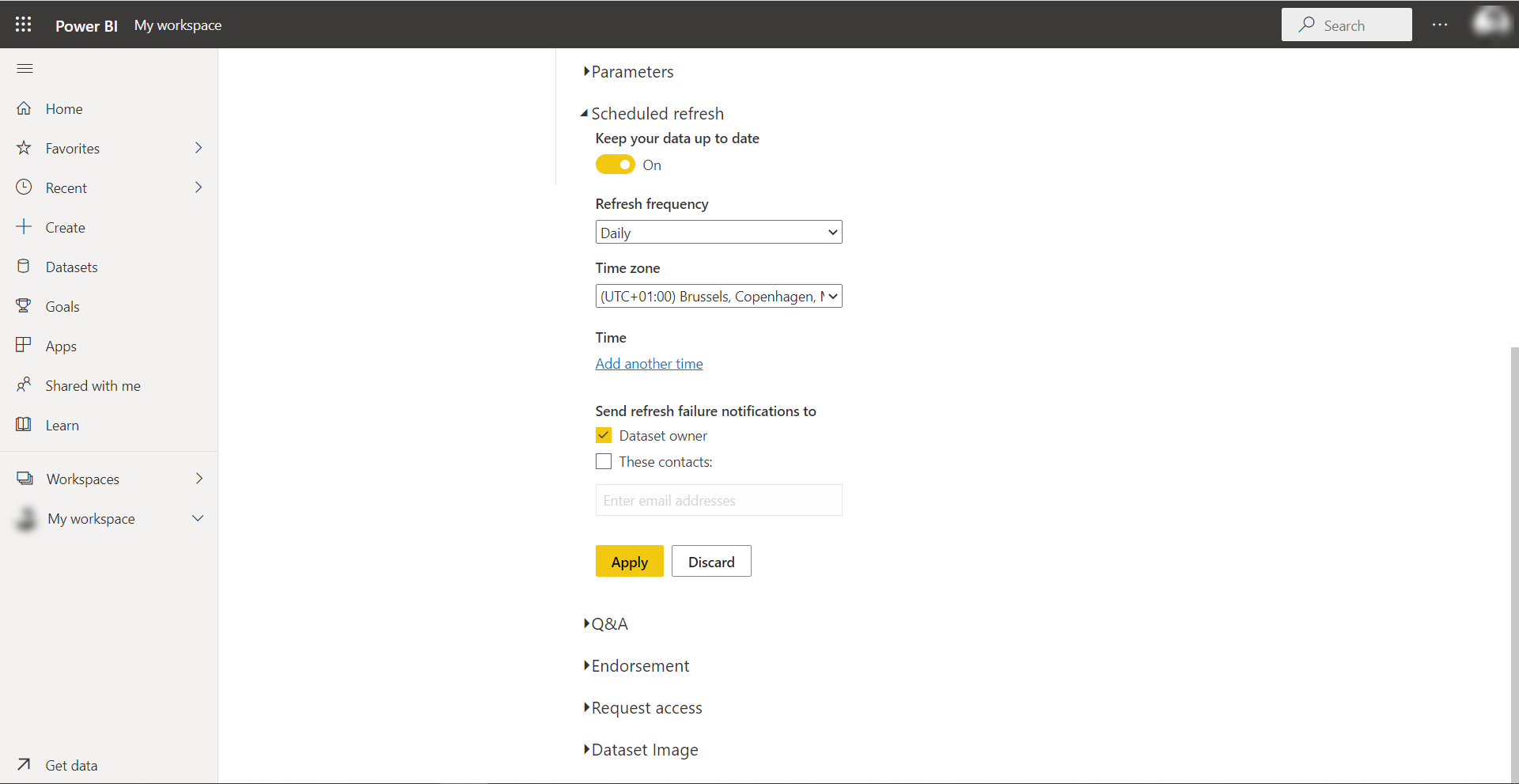
Pre uloženie zmien kliknite na tlačidlo Použiť.