PRÁCA S PRACOVNÝMI PRÍKAZMI
Vytvorenie pracovného príkazu
Vytvorenie pracovného príkazu je popísané v texte Vytváranie a zoznam pracovných príkazov.
Najčastejšie úkony na pracovnom príkaze
Všetky vytvorené pracovné príkazy sa zobrazujú v Požiadavky->Zoznam príkazov, odkiaľ je možné s nimi ďalej pracovať.
Dvojitým kliknutím v riadku pracovného príkazu, alebo kliknutím na kontextové menu ![]() a výberom Editovať sa otvorí okno s podobným formulárom ako pri vytváraní pracovného príkazu, rozšírené o ďalšie možnosti:
a výberom Editovať sa otvorí okno s podobným formulárom ako pri vytváraní pracovného príkazu, rozšírené o ďalšie možnosti:
- pridávanie poznámky pre riešiteľa
- možnosť zmeny stavu pracovného príkazu
- pridávanie fakturačných a interných plnení
- pridávanie objektov
- zobrazenie väzieb na súvisiace pracovné príkazy
- história pracovného príkazu
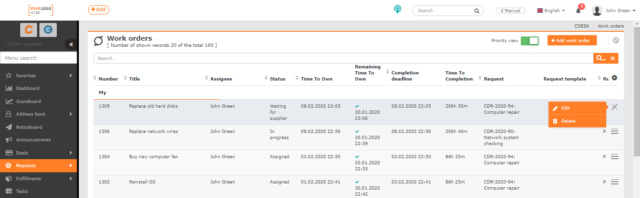
Pracovné príkazy môže iba používateľ s príslušným oprávnením. Oprávnenia nastavíte v Používatelia a skupiny->konkrétny používateľ->záložka Oprávnenia->Požiadavky->Pracovné príkazy->Záznamy.
Pracovný príkaz nie je editovateľný ak bol vygenerovaný automaticky zo šablóny požiadavky a nachádza sa v stave Založený. Takýto pracovný príkaz sa sprístupní až po splnení naviazaných príkazov.
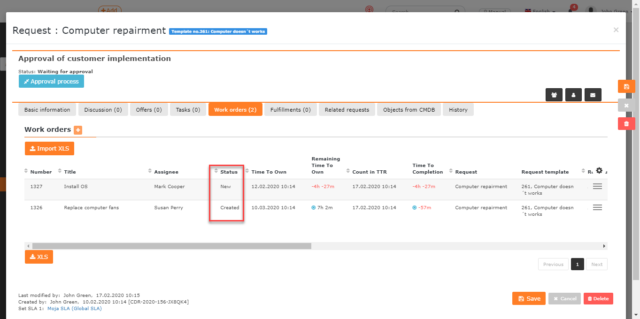
V prípade, že pracovný príkaz sa nachádza v stave Nový, na pracovnom príkaze nie je možné meniť žiadne polia okrem polí Riešiteľská skupina, Riešiteľ, Interná poznámka a Prílohy. Po pridelení riešiteľa sa stanú editovateľné všetky polia na pracovnom príkaze.
Zmena termínov na pracovnom príkaze
Pri každom z termínov pracovného príkazu sa odpočítava čas do splnenia termínu. Ak je termín splnený, zastaví sa odpočítavanie a vyhodnotí sa či bol splnený včas. Pokiaľ áno zobrazí príznak ![]() , u prekročeného termínu sa zobrazí
, u prekročeného termínu sa zobrazí ![]() .
.
Každý pracovný príkaz má nastavený Termín priradenia a Termín splnenia.
Termín priradenia• – odpočítavanie času sa zastaví priradením konkrétneho riešiteľa príkazu, ak bol nový príkaz priradený skupine riešiteľov. V prípade pracovného príkazu priradeného konkrétnemu riešiteľovi už pri jeho vytvorení, odpočítavanie neprebieha a termín je označený ako splnený. V zozname príkazov sa čas do termínu priradenia môže zobrazovať nasledovnými spôsobmi:
- čas bez žiadneho príznaku a farebnej zmeny – ide o čas, do kedy má byť pracovný príkaz priradený. Zatiaľ priradený nebol
- dátum s príznakom
 – pracovný príkaz bol priradený včas
– pracovný príkaz bol priradený včas - dátum s príznakom
 – pracovný príkaz sa nachádza v stave Založený. Mohol byť už priradený, no jeho realizácia nemôže začať pokiaľ sa nesplnia predošlé príkazy
– pracovný príkaz sa nachádza v stave Založený. Mohol byť už priradený, no jeho realizácia nemôže začať pokiaľ sa nesplnia predošlé príkazy - dátum s príznakom
 – pracovný príkaz nebol priradený včas
– pracovný príkaz nebol priradený včas - záporný čas vyznačený červenou farbou – pracovný príkaz nebol priradený a už je po termíne priradenia

Termín splnenia do• – odpočítavanie času sa zastaví zmenou stavu príkazu na ukončený.
Popis, interná poznámka a prílohy
Pokiaľ bol pracovný príkaz vytvorený zo šablóny príkazov, pole Popis môže mať automaticky vyplnené podľa požiadavky a ďalej sa nebude dať editovať. Takáto situácia nastane, ak na šablóne príkazu je zapnutá funkcia Použiť popis z požiadavky. Ak mala šablóna príkazu túto funkciu vypnutú, alebo pracovný príkaz bol vytvorený cez požiadavku, pole Popis je voľne editovateľné.
Interná poznámka – toto pole sa sprístupní až po uložení pracovného príkazu. Je určené pre riešiteľa pracovného príkazu. Slúži na zápis poznámok, ktoré nebudú prístupné pre zákazníka. Pole Interná poznámka je možné sprístupniť aj zákazníkom pomocou oprávnení v Požiadavky->Pracovné príkazy->Prístup k poliam->Interná poznámka.
Zmena stavu
V časti Globálne nastavenia->Požiadavky->Pracovné príkazy je možné zapnúť a používať celkom 10 rôznych stavov pracovného príkazu:
- Založený
- Nový
- Priradený
- V riešení
- Čaká na zákazníka
- Čaká na dodávateľa
- Ukončený
- Zamietnutý
- Zrušený
- Čaká na schválenie
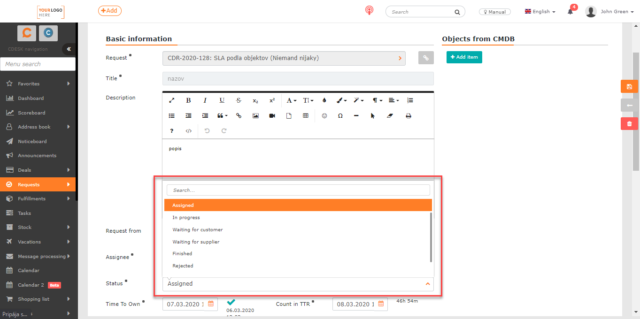
Význam jednotlivých stavov je popísaný v texte Pracovné príkazy – Nastavenia.
Poznámka pre riešiteľov (interná diskusia)
Na záložke je môžete pridávať príspevky, ktoré budú viditeľné iba pre riešiteľov pracovného príkazu. Záložka sa zobrazuje až po uložení príkazu.
Oprávnenia na prístup k záložke nastavíte v Používatelia a skupiny->konkrétny používateľ->záložka Oprávnenia->Požiadavky->Pracovné príkazy->Záznamy->Prístup k záložkám->Poznámka pre riešiteľov (interná diskusia).
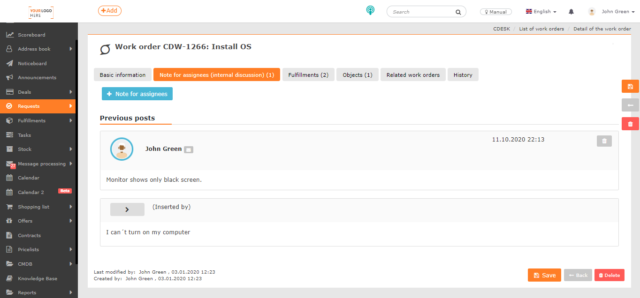
Tiež je potrebné osobitne prideliť oprávnenia na prístup k záznamom na tejto záložke. Oprávnenia nastavíte v Používatelia a skupiny->konkrétny používateľ->záložka Oprávnenia->Požiadavky->Pracovné príkazy->Záznamy-> Poznámka pre riešiteľov (interná diskusia).
Pridanie príspevku pre riešiteľov
Na pridávanie nových príspevkov slúži tlačidlo +Príspevok pre riešiteľov v ľavom hornom rohu.
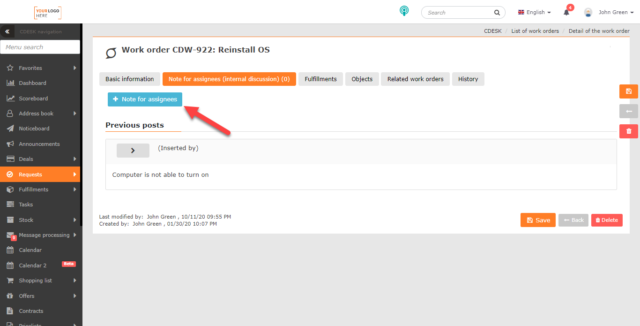
Pokiaľ sa tlačidlo na pridávanie príspevkov nezobrazuje, skontrolujte, či máte oprávnenie na pridávanie internej diskusie. Oprávnenia nastavíte v Používatelia a skupiny->konkrétny používateľ->záložka Oprávnenia->Požiadavky->Pracovné príkazy->Záznamy-> Poznámka pre riešiteľov (interná diskusia).
Po kliknutí na tlačidlo +Príspevok pre riešiteľov sa otvorí nové okno s formulárom pre zadanie príspevku.
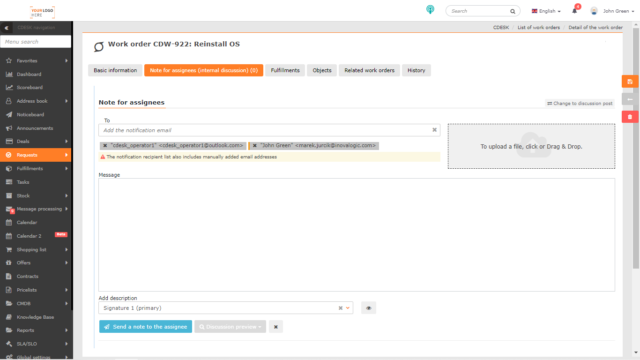
Formulár obsahuje nasledujúce polia:
Komu – možnosť manuálne pridať príjemcov notifikácie o poznámke pre riešiteľov. Príjemcovia sa vyberajú zo zoznamu, tiež ale môžete vpísať vlastnú e-mailovú adresu.
Nasleduje zoznam príjemcov notifikácie :
- Automaticky pridaný príjemca je riešiteľom pracovného príkazu, riešiteľom naviazanej požiadavky a iný používateľ s prístupom k diskusii, ktorý pridal príspevok.
- Manuálne pridaný príjemca môže byť iný riešiteľ / operátor / administrátor registrovaný v CDESKu, alebo manuálne vložená mailová adresa. Títo príjemcovia sú farebne odlíšení od automaticky pridaných príjemcov
Všetky kontakty pre príjem notifikácie budú notifikované aj pri všetkých nasledujúcich príspevkoch, dokiaľ nebudú zo zoznamu odobratí kliknutím na ![]() pri kontakte.
pri kontakte.
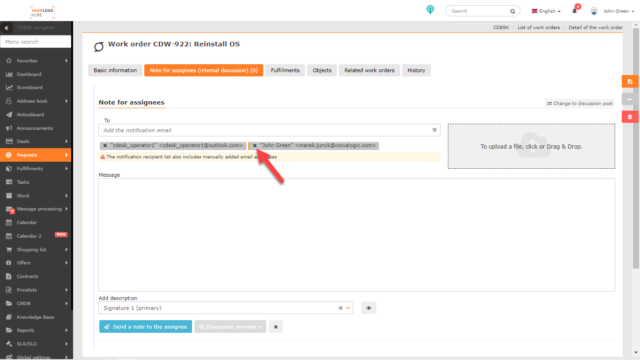
Nasleduje pole pre znenie príspevku s možnosťou formátovania textu, a pole pre výber podpisu preddefinovaného v nastaveniach používateľa.
V pravej časti okna je umiestnené pole pre pridávanie súboru, napríklad screenshotu, alebo fotografie. Kliknutím naň sa otvorí dialógové okno pre výber súboru, alebo súbor vyhľadajte v PC a systémom drag&drop ho pretiahnite na uvedené pole.
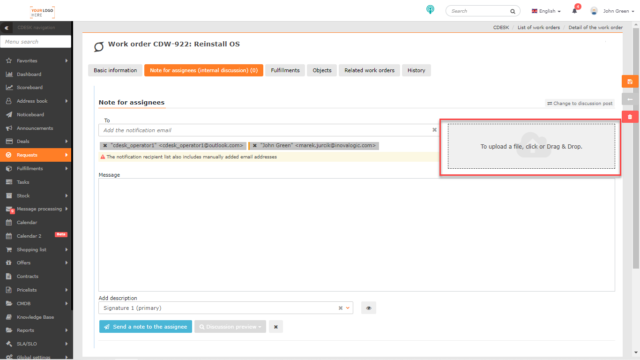
Príspevok odošlete kliknutím na Odoslať poznámku pre riešiteľov.
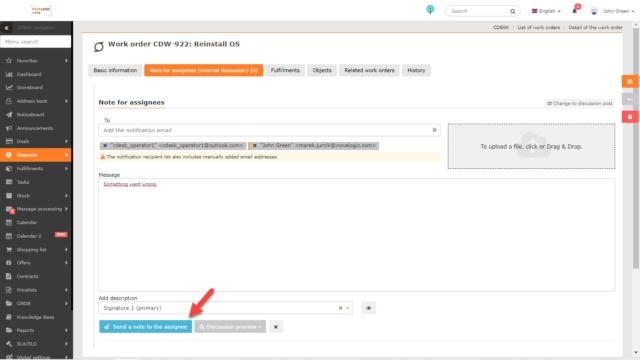
Pokiaľ si prajete, aby bol príspevok prístupný ako diskusia na naviazanej požiadavke, kliknite na tlačidlo Zmeniť na príspevok do diskusie, ktoré sa nachádza v pravom hornom rohu. Typ príspevku sa zmení bez straty obsahu, len príjemcami notifikácie budú všetci používatelia, ktorí majú prístup k zákazníckej diskusii na naviazanej požiadavke.
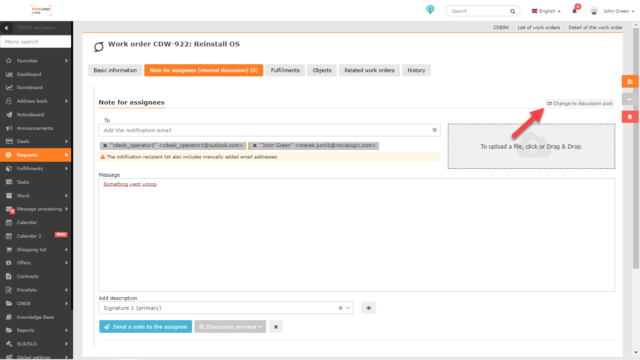
Tlačidlo Náhľad notifikácie vám sprístupní náhľad mailovej notifikácie pred jej odoslaním.
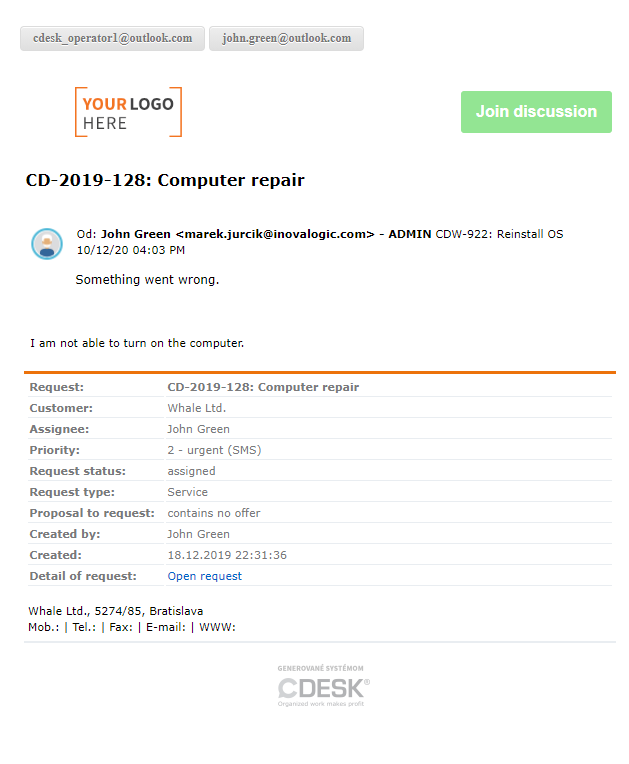
Plnenia
Záložka plnenia sa na pracovnom príkaze objaví až po uložení pracovného príkazu. Plnenia umožňujú transparentnú evidenciu vykonanej práce pri riešení pracovného príkazu. Záložka Plnenia je dostupná len ak je zapnutý modul Plnenia v Globálne nastavenia->Plnenia. Pokiaľ sa záložka aj naďalej nezobrazuje, skontrolujte, či máte oprávnenia na prístup k nej. Oprávnenia nastavíte v Používatelia a skupiny->konkrétny používateľ->záložka Oprávnenia->Požiadavky->Pracovné príkazy->Záznamy->Prístup k záložkám->Plnenia. Tiež je potrebné nastaviť oprávnenia na prístup k samotnému modulu Plnenia v Používatelia a skupiny->konkrétny používateľ->záložka Oprávnenia->Plnenia.
Plnenia pridané na pracovnom príkaze sa pridávajú aj na naviazanú požiadavku.
Nové plnenie k pracovnému príkazu je možné pridať priamo z príkazu, kliknutím na +Pridať plnenie. Otvorí sa okno pre vyplnenie polí plnenia. Význam jednotlivých polí, ako aj práca s plneniami sú bližšie popísané v článku Plnenia.
Pomocou tlačidla +Pridať interné plnenie pridáte na pracovný príkaz plnenie, ktoré nebude viditeľné pre vašich zákazníkov. V prípade potreby interné plnenie môžete sprístupniť zákazníkom v Oprávneniach->Plnenia->Interné plnenia. Viac o interných plneniach sa dočítate TU.
Obrázok: Plnenia a interné plnenia na pracovnom príkaze
Objekty
Výber objektov na pracovnom príkaze je možný, len ak je v Globálne nastavenia->Požiadavky->Požiadavky zapnutá možnosť Výber objektov. Aby bolo možné vyberať z objektov, je najskôr potrebné pre zákazníka definovať aspoň jednu skupinu z kategórií Zariadenia, Katalóg prevádzkovaných služieb alebo Všeobecná kategória v CMDB.
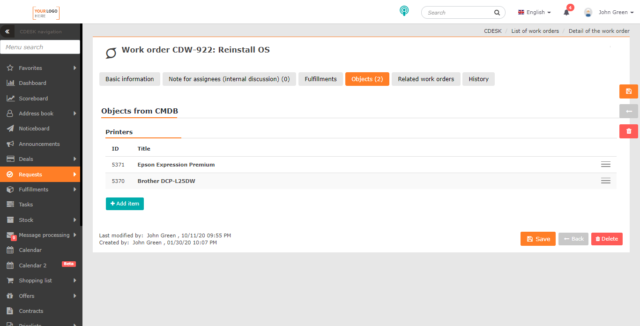
Ak bol pracovný príkaz vytvorený zo šablóny, je potrebné skontrolovať, či na šablóne je povolené, aby sa na príkaz mohli pridávať objekty, prípadne aké skupiny objektov sú povolené.
Ak zákazník má definované objekty, k pracovnému príkazu sa pridávajú kliknutím na +Pridať položku.
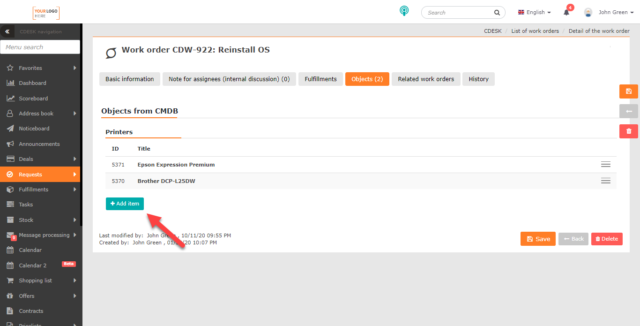
Otvorí sa okno pre výber objektov podľa hlavnej skupiny a CI type. Vypíšu sa objekty, ktoré sa v danej kategórii nachádzajú. Zaškrtnutím vybraných objektov a kliknutím na Pridať, ich priradíte k požiadavke. Kliknutím na tlačidlo Zatvoriť okno zatvoríte bez pridania vybraných položiek.
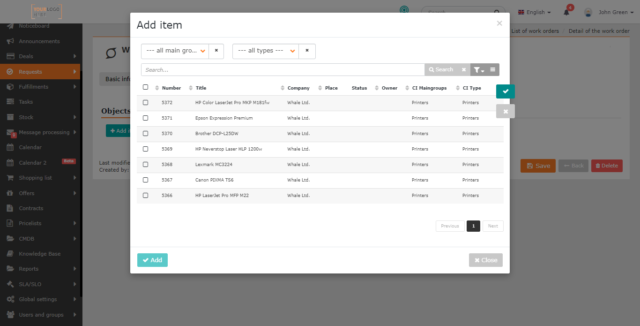
Ak je v Globálne nastavenia->Požiadavky->Pracovné príkazy zapnutá funkcia Automaticky vkladať všetky CI z požiadavky do pracovného príkazu, na pracovný príkaz sa doplnia objekty z požiadavky. Aj v tomto prípade je možné na pracovný príkaz pripojiť ďalšie objekty.
Z pracovného príkazu objekt odoberiete opäť voľbou z kontextového menu ![]() Odstrániť.
Odstrániť.
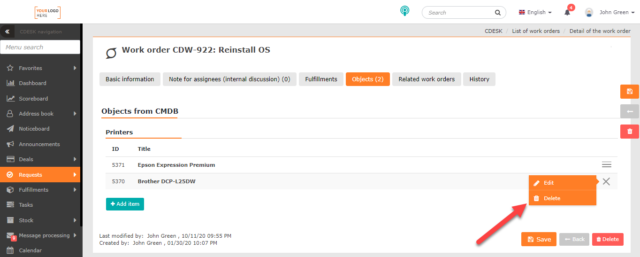
Záložka Objekty je súčasťou oprávnení a môžete ju sprístupniť / zneprístupniť určitým používateľom alebo skupine v CDESKu. Oprávnenia nastavíte v Používatelia a skupiny->konkrétny používateľ->záložka Oprávnenia->Požiadavky->Pracovné príkazy->Záznamy->Prístup k záložkám->Plnenia.
Súvisiace pracovné príkazy
Záložka sa objaví, až po uložení pracovného príkazu. Zobrazujú sa na nej pracovné príkazy, ktoré sú pripojené na rovnakú požiadavku.
Záložka Súvisiace pracovné príkazy je súčasťou oprávnení a môžete ju sprístupniť / zneprístupniť určitým používateľom alebo skupine v CDESKu. Oprávnenia nastavíte v Používatelia a skupiny->konkrétny používateľ->záložka Oprávnenia->Požiadavky->Pracovné príkazy->Záznamy->Prístup k záložkám->Súvisiace pracovné príkazy.
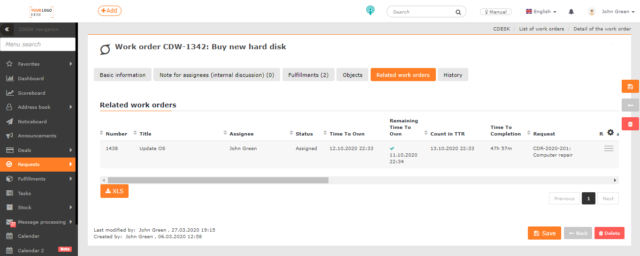
Export súvisiacich pracovných príkazov
Na export Súvisiacich pracovných príkazov slúži tlačidlo XLS v ľavom dolnom rohu pod zoznamom príkazov.
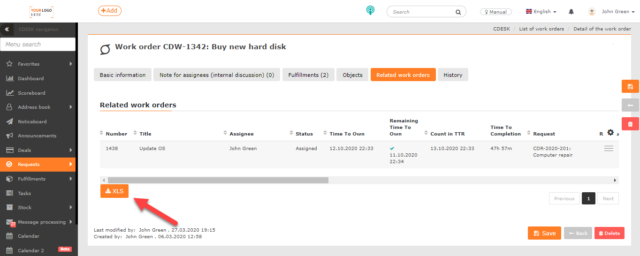
Po kliknutí sa otvorí modálne okno s výberom stĺpcov, ktorá sa budú v exporte nachádzať. Ďalší postup o exporte je popísaný v texte Zoznam pracovných príkazov.
História
Záložka sa objaví, až po uložení pracovného príkazu. Sú tu zaznamenávané všetky vykonané a uložené zmeny v pracovnom príkaze, napríklad:
- zmeny – priority, typu, oblasti služby, stavu, riešiteľa, termínu…
- informácie o notifikáciách – príjemcovia notifikácie o vytvorení pracovného príkazu
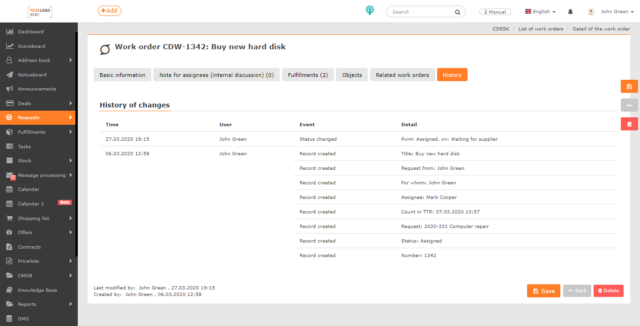
Záložka História je súčasťou oprávnení a môžete ju sprístupniť / zneprístupniť určitým používateľom alebo skupine v CDESKu. Oprávnenia nastavíte v Používatelia a skupiny->konkrétny používateľ->záložka Oprávnenia->Požiadavky->Pracovné príkazy->Záznamy->Prístup k záložkám->História.
