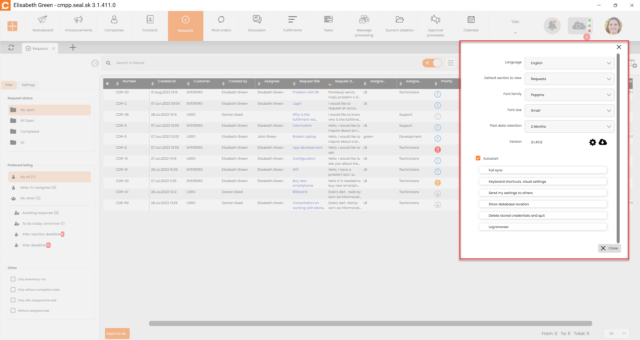Ďalšie tipy k jednoduchšiemu ovládaniu aplikácie
Aby ste využili potenciál CDESK Desktop Aplikáciu, je dobré sa oboznámiť s vlastnosťami a vybranými funkciami popísanými v nasledujúcom texte.
CDESK Desktop Aplikácia pracuje s lokálnou databázou
Ako už bolo vyššie spomenuté, CDESK Desktop Aplikácia má lokálnu databázu, čím tento softvér menej zaťažuje server. Prenos so serverom môžete mať manuálny a automatický. Manuálny režim vyžaduje stláčanie tlačidla „Uložiť“, alebo ak príde k tomu, že záznam ste opustili bez uloženia, môžete cez synchronizačné centrum dokončiť uloženie záznamu na server. Pri automatickom režime sa aplikácia pokúša prenášať údaje pri každom opustení záznamu.
Informácie o stave synchronizácie údajov medzi aplikáciou a serverom
Hlásenie o stave synchronizácie prostredníctvom „Obláčika na synchronizovanie“ a ikoniek žltej/červenej farby v riadku položky.
Automatická synchronizácia na server po každej zmene umožňuje priame prepojenie a ukladanie na server. Pokiaľ túto možnosť nemáte zvolenú, dáta sa uložia na lokálnej databáze. Za pomoci ikony obláčika si vložené informácie uložíte na server.
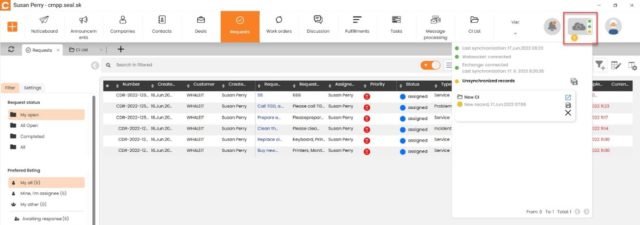
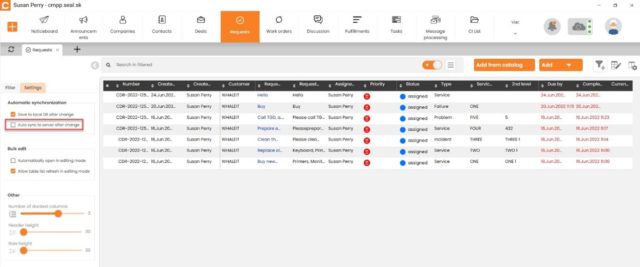
Za pomoci ikoniek diskov v prvej úrovni, si uložíte všetky potrebné synchronizácie. Pokiaľ vyžadujete uloženie len jednej synchronizácie, je tak možné urobiť za pomoci disku priliehajúcemu ku konkrétnej synchronizácii.
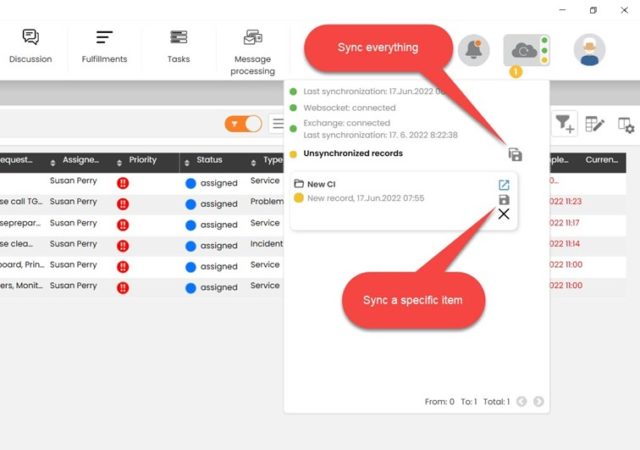
Pokiaľ si zmeníte určitú informáciu na webe, preklenie sa Vám to do CDESK Desktop Aplikáciu. Opačne to aktuálne nie je možné. V Desktop aplikácii nie je možné vykonávať úplne všetky zmeny ako na webe, napríklad ak chcete zmazať záznam.
Pokiaľ v rovnakom čase upravujete záznamy na webe aj v CDESK Desktop aplikácii a následne ich uložíte resp. synchronizujete, nastane konflikt o ktorom ste informovaný podľa obrázku nižšie.
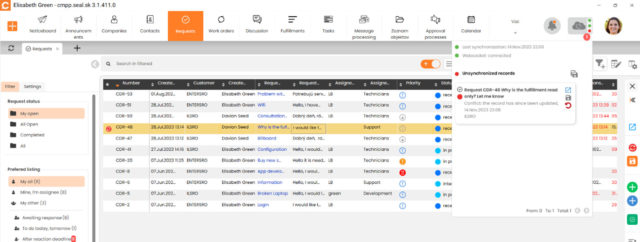
Pokiaľ vykonávate zmeny súmerne v module „Zoznam objektov“, oznam o konflikte Vám ponúkne možnosť „Vyriešiť konflikt“.
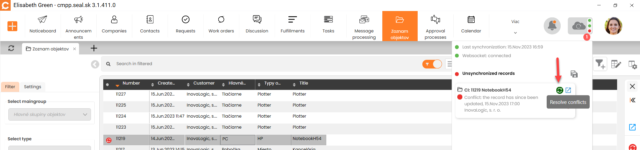
Po kliknutí na „Vyriešiť konflikt“ sa otvorí modálne okno v ktorom si zvolíte požadovanú hodnotu ktorú chcete aby sa uložila. Rovnako si môžete voliť zobrazenie všetkých polí, alebo len polí s konfliktom.
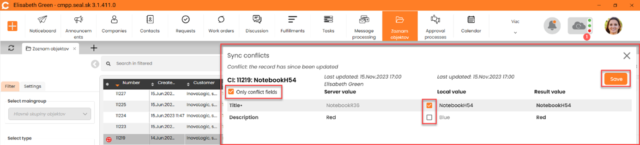
Žltá/červená ikona oznamu synchronizácie
Farebná ikona informuje ohľadne aktuálneho stavu synchronizácie konkrétnych položiek.
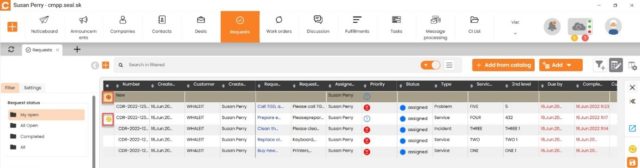
Pokiaľ Vám chýbajú povinné vyplnené položky, tlačidlo synchronizácie sa zobrazí v červenej farbe. V žltej farbe sa zobrazí ak je potrebné danú položku uložiť.
Najčastejšie používané parametre na vrchu formuláru
V požiadavkách ako v prvom module sú údaje vo vrchnej časti detailu záznamu. Napriek tomu, že parametre na vrchu formuláru vyzerajú ako „Read-only“, je možné ich upravovať.

Prehľad údajov nachádzajúcich sa vo vrchnej časti formuláru požiadavky:
- Spoločnosť
- Riešiteľ
- Stav
- Termín odozvy
- Splnenie od
- Splnenie do
- Priorita
Nastavenie výšky s názvami stĺpcov a bežných riadkov
Ako už bola spomenutá možnosť ukotvenia stĺpcov podobne ako v exceli, v ľavom stĺpci v záložke Nastavenia je možné nastaviť výšku názvu stĺpca a výšku riadku na to aby sa do buniek zmestilo viac textu.
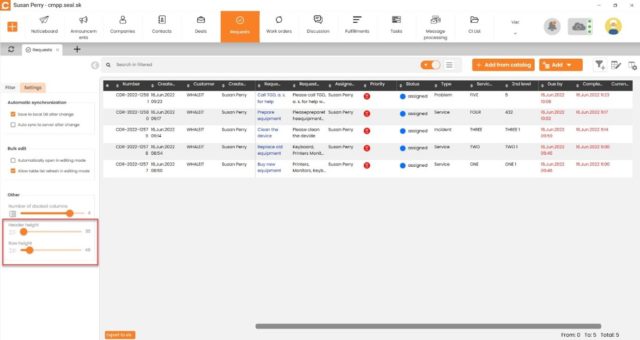
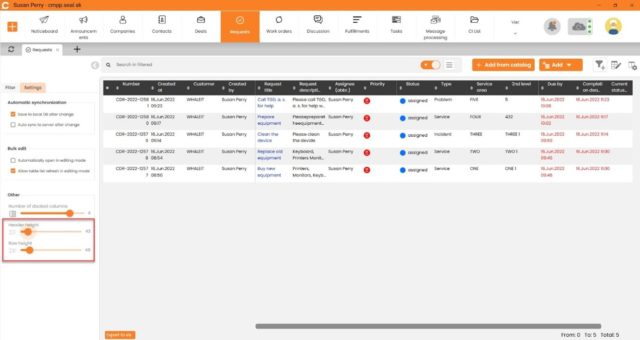
Každý modul má svoje nastavenia v ľavom paneli
Okrem primárneho nastavenia, ktoré je ponúkané v profile, je tak isto možné zvoliť nastavenia v určenom module rovnako ako pri filtrovaní v ľavej časti. Hneď vedľa filtrovania je možnosť Nastavenia.
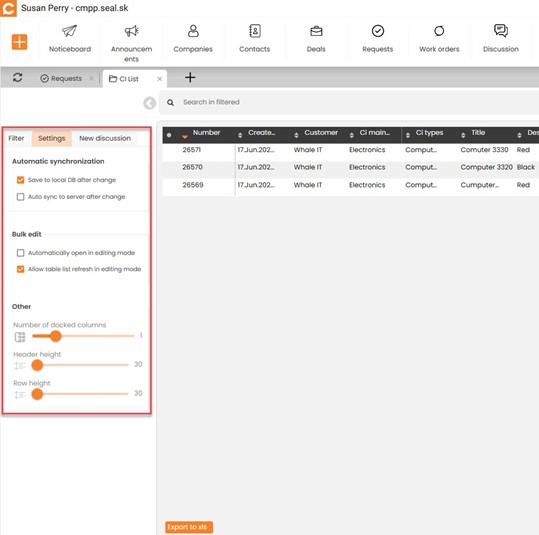
Cez nastavenia volíte rovnako, ako sme už uviedli v zozname objektov konfiguračnej databázy:
- Automatická synchronizácia
- Ukladanie do lokálnej databázy po každej zmene
- Automaticky synchronizovať na server
- Tabuľková editácia
- Automaticky otvárať v režime tabuľkovej editácie
- Povoliť aktualizáciu zoznamu tabuľky v režime editácie
- Iné
- Počet ukotvených stĺpcov
- Výška názvu stĺpca
- Výška riadku
Poradie stĺpcov cez drag and drop
Možnosť nastaviť poradie stĺpcov umožňuje nie len pravé nastavenie výberu a poradia stĺpcov vedľa tabuľkovej editácie, ale aj priamy kontakt myšou s jednoduchým uchopením akéhokoľvek stĺpca a následným presunutím podľa potreby.
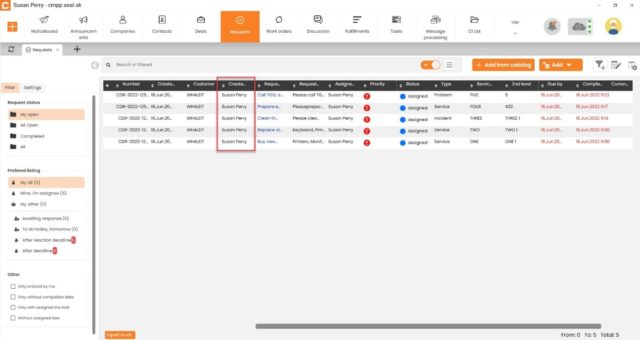
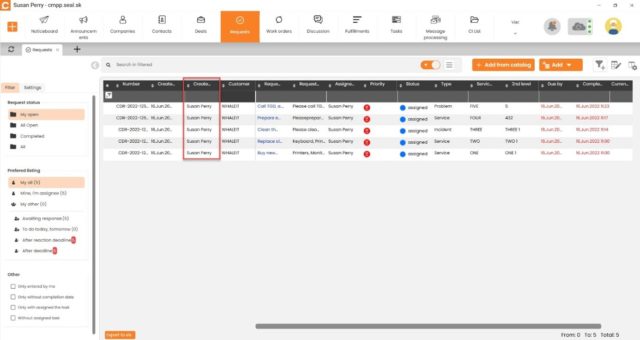
Funkcie dostupné len na webe integrované v CDESK Desktop Aplikácii
Je umožnené využívanie niektorých funkcií na webe bez toho, aby bolo nutné opustiť a ukončiť svoju aktuálnu činnosť v programe. Spomenutú funkciu ponúka napr. Spracovanie správ , otvorenie detailu ponuky. Upozorňujeme, že takéto sprístupnenie webového rozhrania čerpá licenciu priameho prístupu na web.
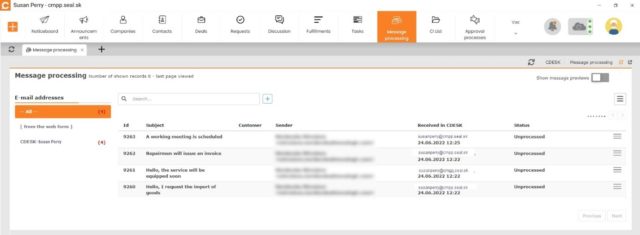
Užitočné klávesové skratky
Tabuľka
F2 – Automaticky sa zapne tabuľková editácia a označená bunka sa dá okamžite editovať
CTRL + ENTER– automaticky sa zapne tabuľková editácia a označená bunka sa dá okamžite editovať
CTRL + S – uloženie a zosynchronizovanie položky so serverom (zatiaľ funguje v rámci tabuľkovej editácie)
CTRL + SHIFT + S – aktuálne otvorený modul sa zosynchronizuje so serverom
ALT + END – Opustenie tabuľkovej editácie
HOME – posunie kurzor do bunky v prvom stĺpci
END – posun ku koncu stĺpcov
Požiadavky
CTRL + T Zmena stavu
CTRL + A Zmena riešiteľa
CTRL + E Ukončenie
Centrálne nastavenia
V pravej časti horného rohu po kliknutí na Profil – „Panáčika“ následne na nastavenie sa zobrazí okno s možnosťami:
- Jazyk – možnosť zvolenia jazyka
- Predvolený modul na zobrazenie – pri zapnutí CDESK Desktop Aplikácie sa zároveň otvorí modul, ktorý je predvolený v nastaveniach
- Veľkosť písma – malý, stredný, veľký – nastavenie platí pre celú Desktop aplikáciu
- Verzia – zobrazenie čísla aktuálne používanej verzie CDESK Desktop Aplikácii – nastavenie a aktualizácie
- Automatické spustenie – ak je možnosť automatického spustenia zapnutá, CDESK Desktop Aplikácia sa automaticky spustí pri zapnutí počítača
- Plná synchronizácia – slúži na manuálne spustenie synchronizácie databázy s CDESK serverom
- Klávesové skratky, vizuálne nastavenia – aktuálne nastavenie „Zobrazovať názvy záložiek“. Ak je nastavenie zapnuté/vypnuté, záložky sa budú zobrazovať ako ikony/ikony s názvom
- Nastavenia poslať inému kontu
- Zobraziť umiestnenie databázy – Po kliknutí sa zobrazí cesta umiestnenia databázy
- Odstrániť uložené prihlasovacie údaje a odhlásiť sa
Prehliadač hlásení – okno s prehľadom chybových hlásení, ktoré v prípade kontaktu s podporou môže byť užitočné pre rýchlejšie vyriešenie problému.