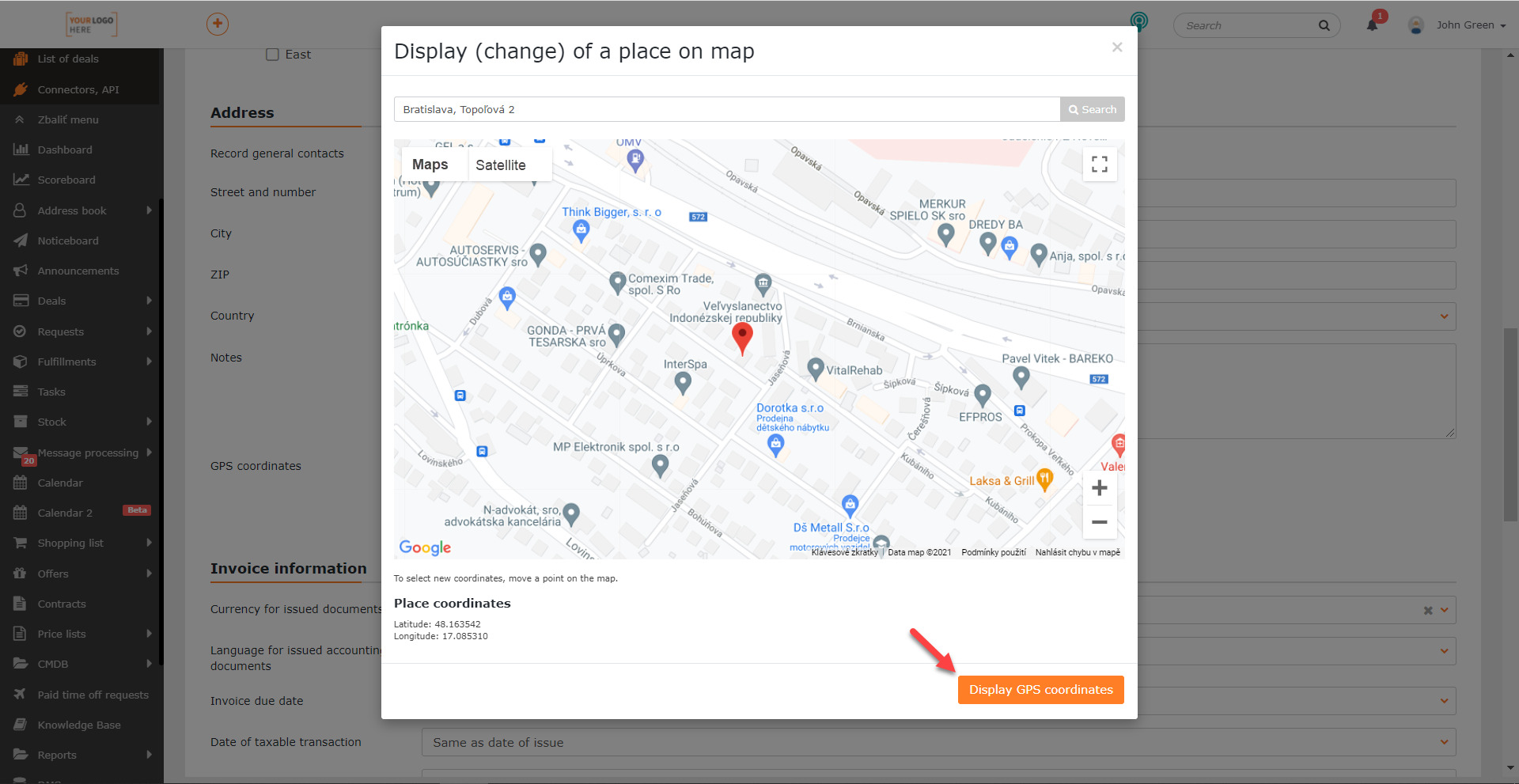GOOGLE MAPS KONEKTOR
Google Maps konektor slúži na získanie GPS súradníc k polohe spoločnosti alebo CI objektu typu Miesta, ktoré sa následne uložia v CDESKu. Tieto súradnice sú výborné pre upresnenie miesta výkonu práce. Využiť sa dajú pri navigácii pomocou aplikácie Waze, na základe odkazu v mailovej notifikácii.
Pred tým, ako konektor pridáte do CDESKu
Skôr ako začnete Google Maps konektor používať v CDESKu, je potrebné najskôr vytvoriť projekt v Google Cloud Platform a následne aktivovať Maps JavaScript API a Geocoding API.
Vytvorenie projektu v Google Cloud Platform
Pre vytvorenie nového projektu prejdite na stránku Google Cloud Platform, ktorú nájdete na tomto odkaze . V prípade, že ste túto platformu ešte nevyužívali, po kliknutí na odkaz sa zobrazí okno pre potvrdenie podmienok používania.
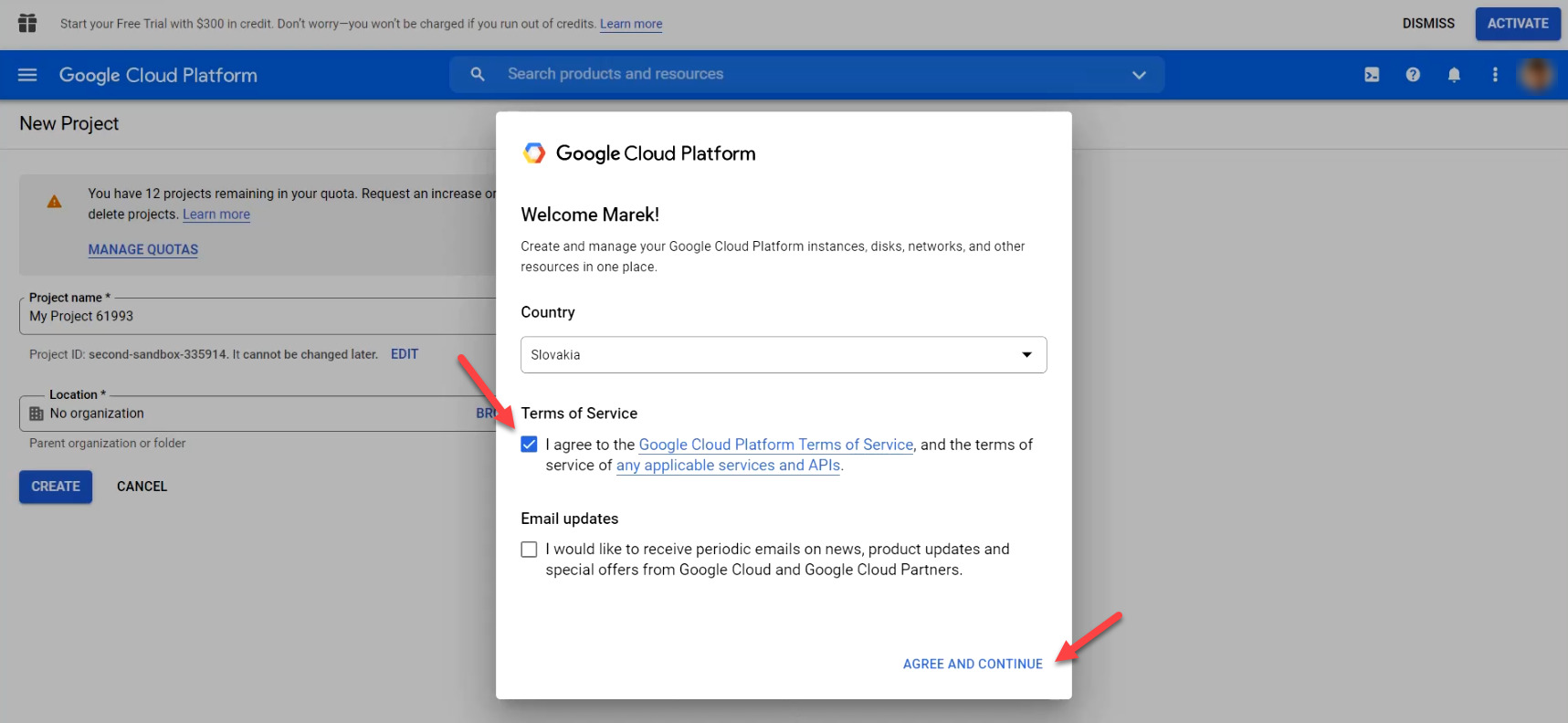
Po odsúhlasení podmienok používania sa zobrazí okno pre vloženie názvu projektu. Pole Location nie je potrebné meniť. Následne kliknite na tlačidlo Create.
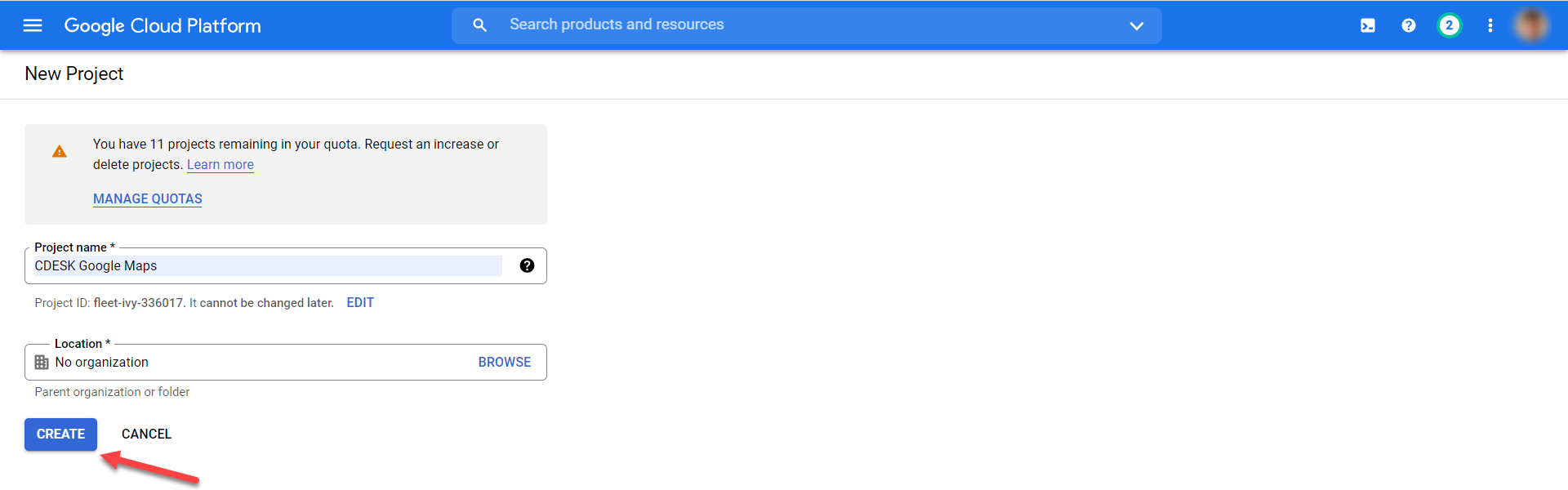
Po kliknutí budete presmerovaný na úvodnú obrazovku Google Cloud Platform. V prípade, že ste projekt založili správne, v pravom hornom rohu sa zobrazí notifikácia o úspešnom založení projektu.
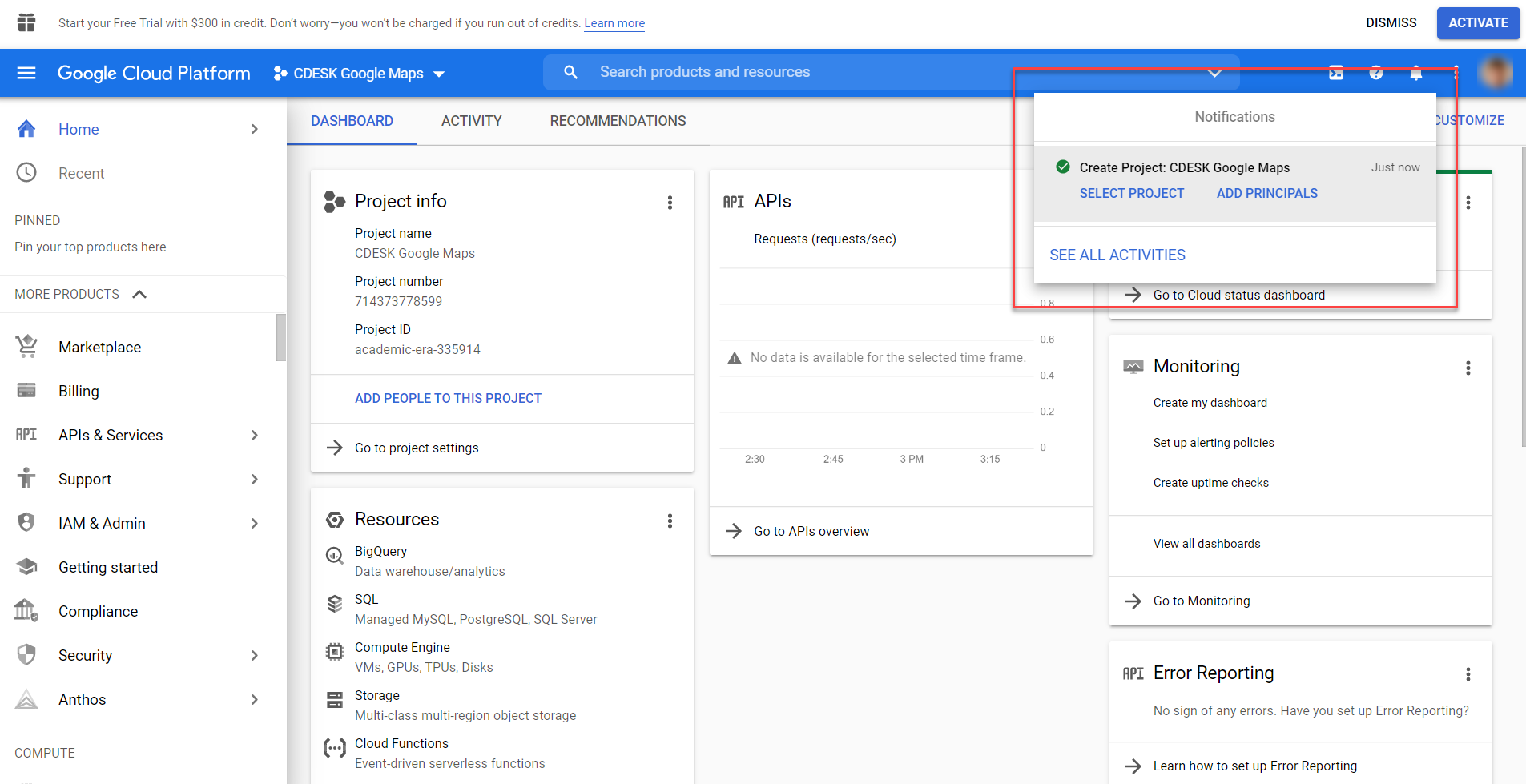
Konfigurácia platobných údajov pre nový projekt
Po úspešnom založení projektu, je potrebné nastaviť platobné údaje. Pri založení nového účtu, každý používateľ získava kredit v hodnote 300 amerických dolárov. Ak dôjde k jeho prečerpaniu, nebudú účtované ďalšie poplatky bez toho, aby ste ich odsúhlasili.
Pre nastavenie platobných údajov k novému projektu, kliknite na možnosť Billing v menu na pravej strane.
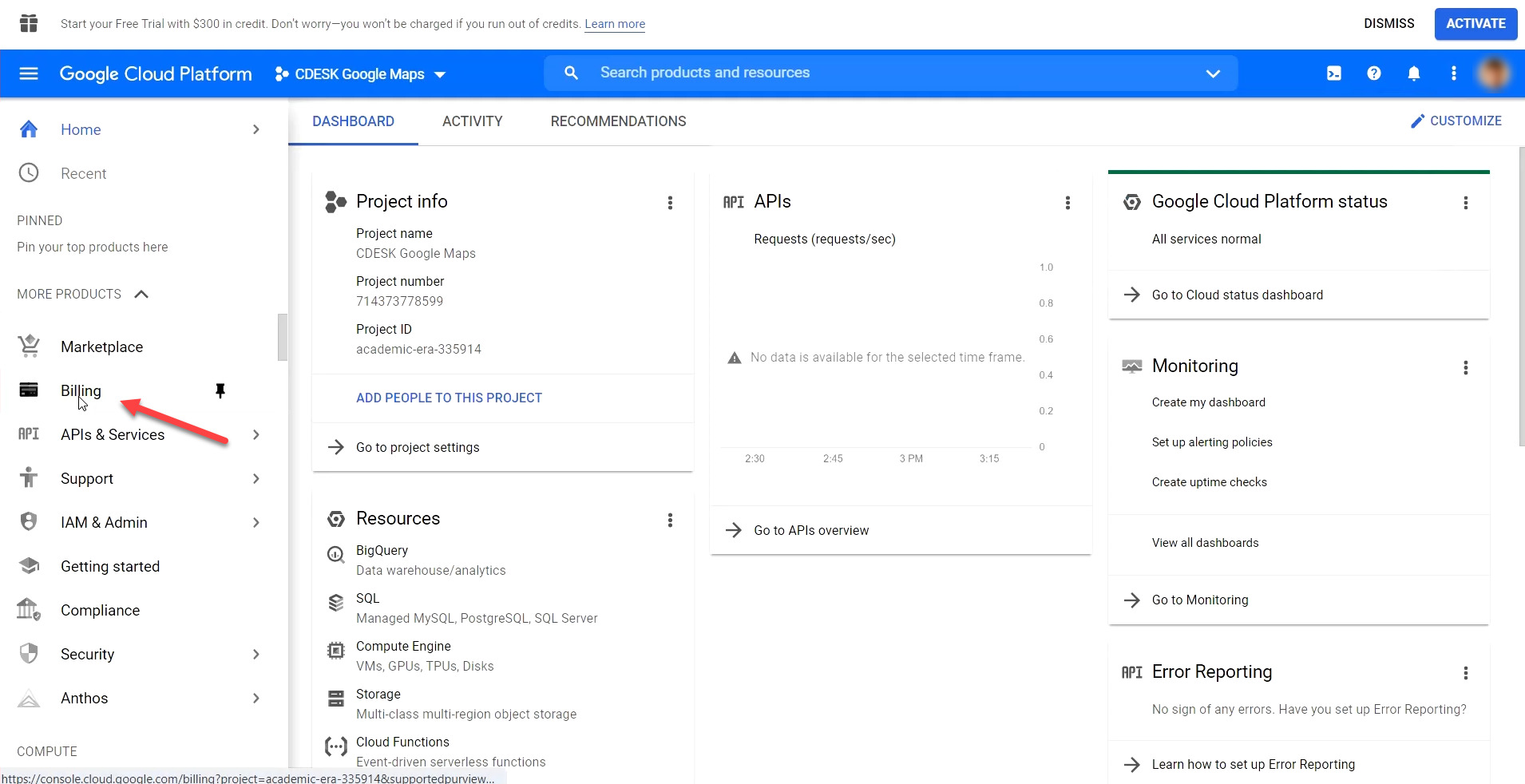
Po kliknutí sa zobrazí okno s upozornením, že projekt nemá nastavenú žiadnu platobnú metódu. Tú nastavíte kliknutím na tlačidlo Link a billing account.
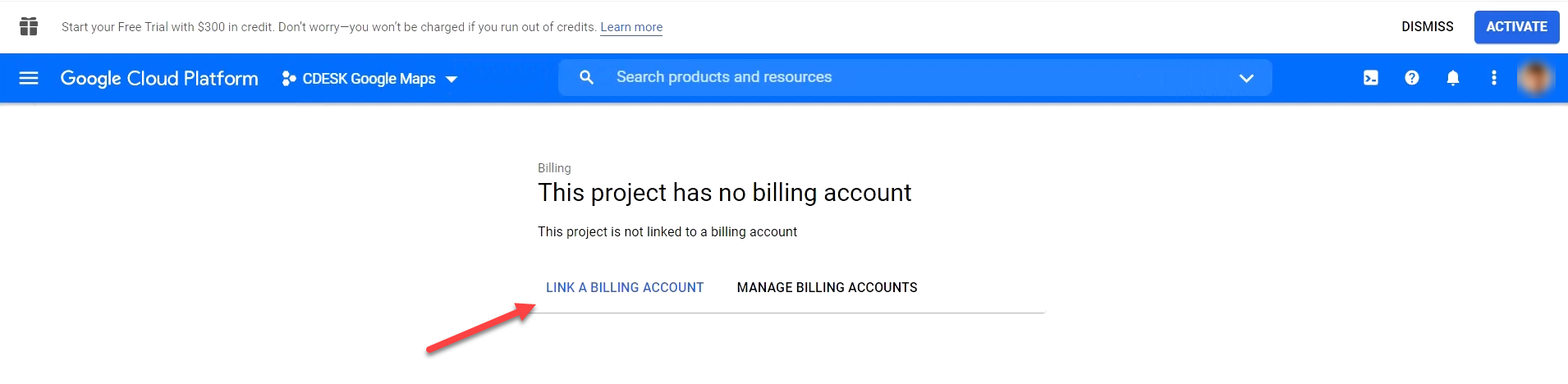
V prípade, že v Google Cloud Platform nepoužívate žiadne platobné údaje, zobrazí sa modálne okno s upozornením, aby ste pridali platobné údaje. Pre pokračovanie kliknite na tlačidlo Create billing account.
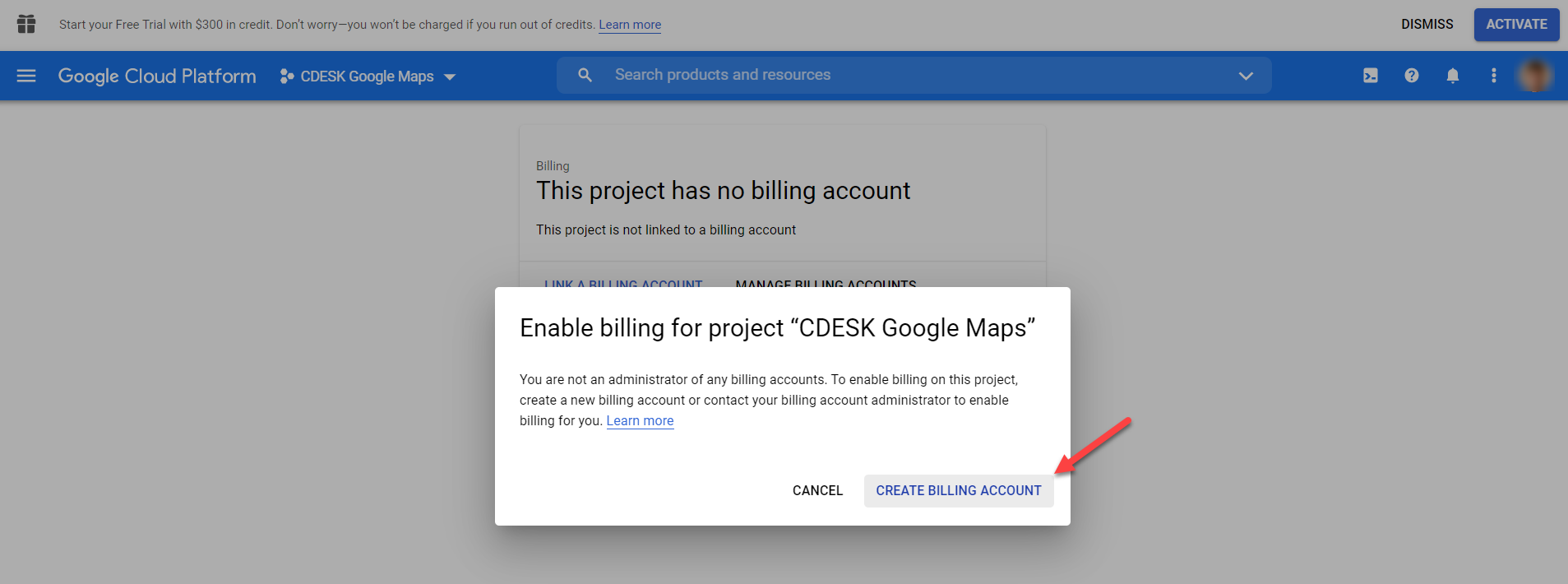
Následne sa zobrazí okno pre konfiguráciu vášho Google Cloud účtu. V prvom kroku vo výbere zvoľte možnosť, ktorá najlepšie charakterizuje vašu spoločnosť. Po výbere niektorej z možností sa zobrazí pole pre zadanie mailu, v prípade, že chcete navýšiť množstvo kreditov na platforme. Vyplnenie tohto poľa nie je povinné. Pre pokračovanie ešte odsúhlaste podmienky používania platformy Google Cloud. Pole s výberom krajiny sa predvyplní automaticky.
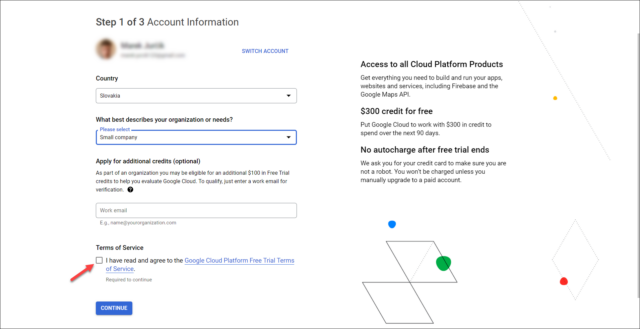
Následne sa zobrazí pole pre zadanie telefónneho čísla. Na toto číslo bude odoslaný verifikačný kód. Po zadaní telefónneho čísla kliknite na tlačidlo Send code.
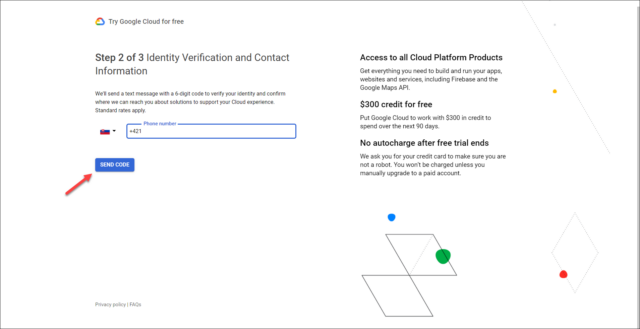
Následne sa zobrazí pole pre zadanie verifikačného kódu. Po vložení kódu kliknite na tlačidlo Verify.
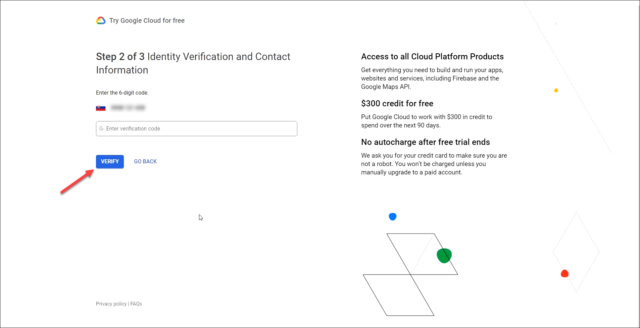
V ďalšom kroku vyplňte svoje osobné informácie. V časti Name and address zadajte svoju adresu a v časti Payment method zadajte údaje o platobnej karte. Po vyplnení všetkých údajov kliknite na tlačidlo Start my free trial.
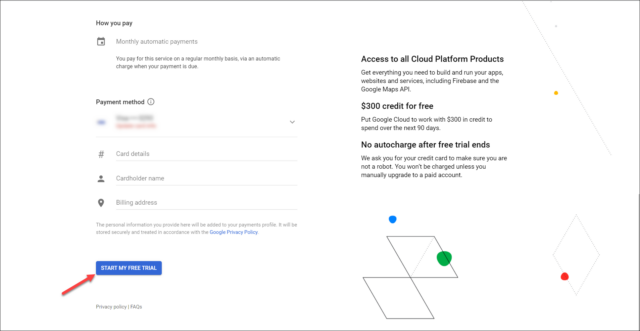
Následne sa zobrazí modálne okno s krátkym dotazníkom, ktorý slúži spoločnosti Google na zlepšovanie poskytovaných služieb. Vyplnenie dotazníka nie je povinné a môžete ho preskočiť kliknutím na Close.
Aktivovanie Maps JavaScript API a Geocoding API
Po konfigurácii osobných a platobných údajov, môžete pre svoj projekt aktivovať API. Pre aktivovanie API prejdite na hlavnú stránku Google Cloud Platform a v menu vyberte APIs & Services a následne Dashboard.
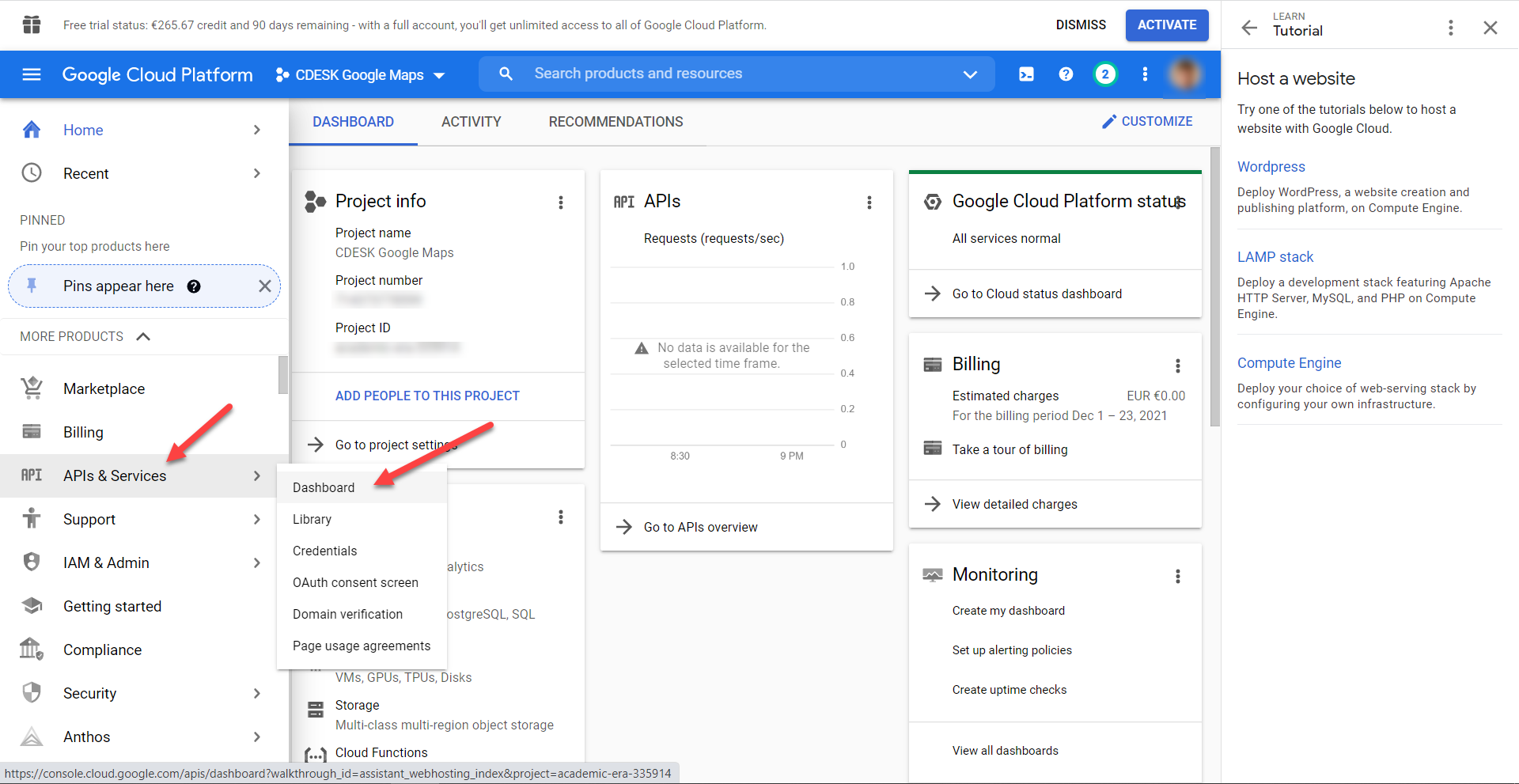
Pre aktiváciu nového API kliknete na tlačidlo +Enable APIs and Services, ktoré sa nachádza v hornej časti okna.
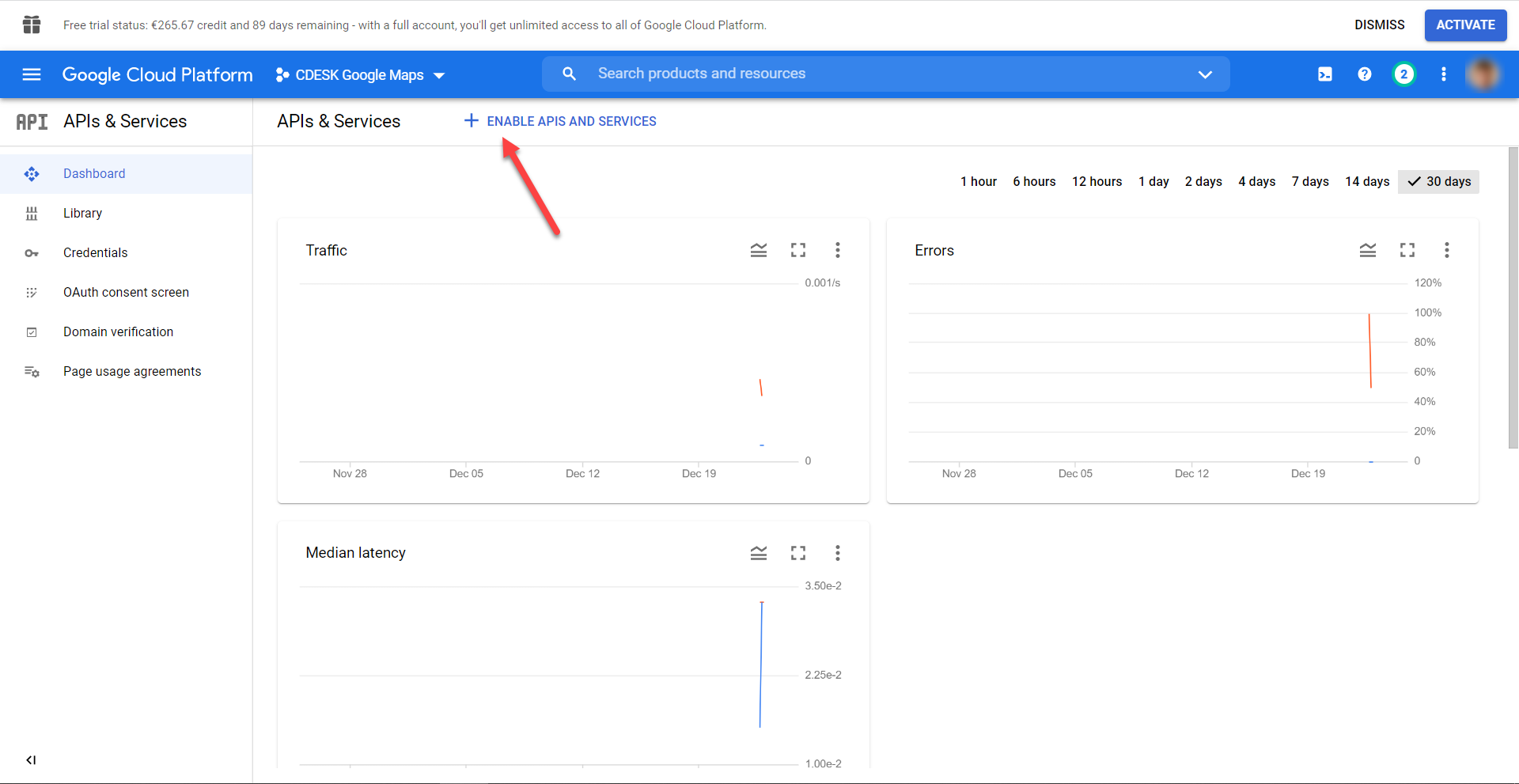
Následne v paneli na vyhľadávanie vyhľadajte Maps JavaScript API a kliknite na tlačidlo Enable.
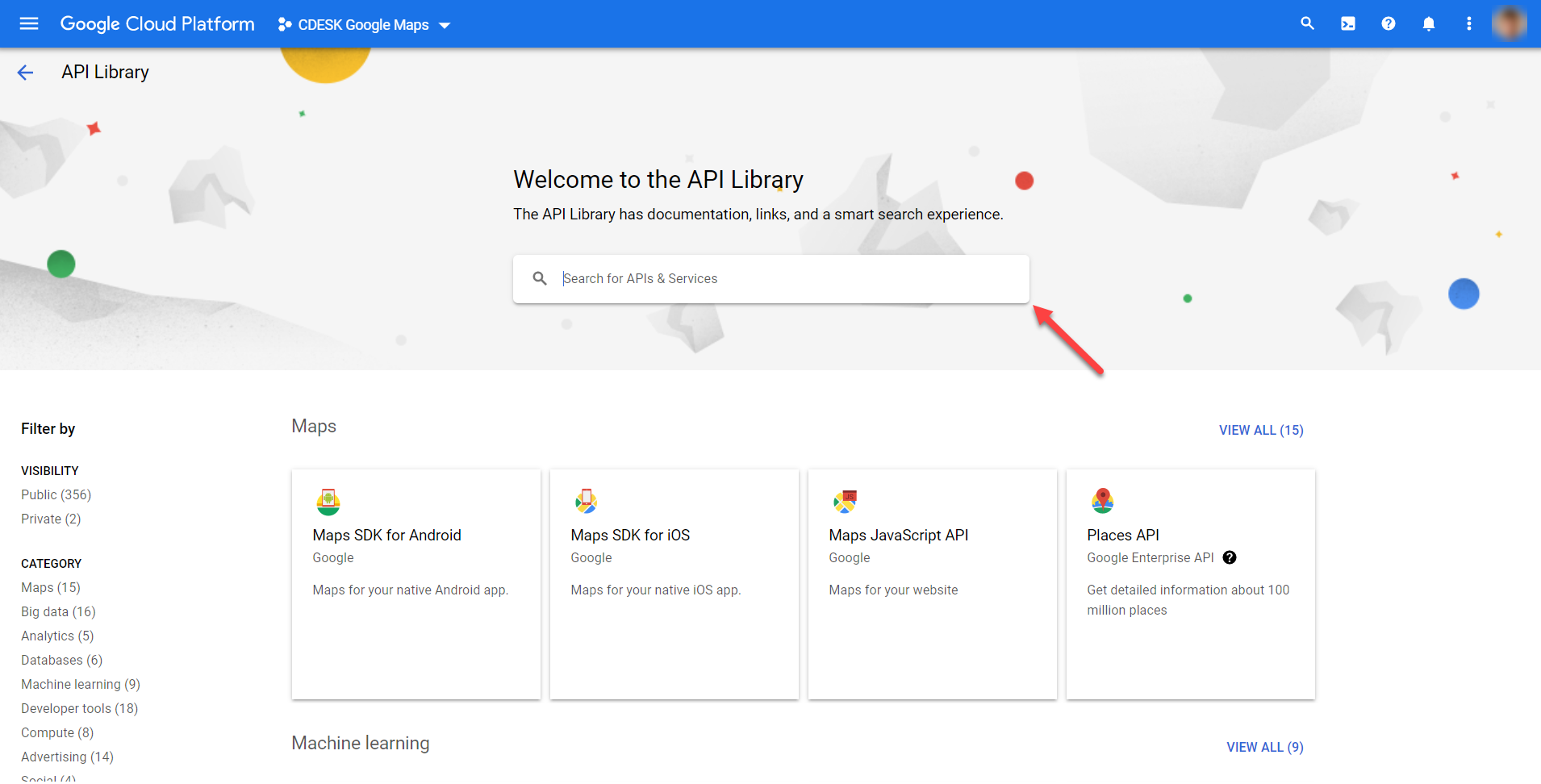

Rovnakým spôsob pridáte aj Geocoding API.
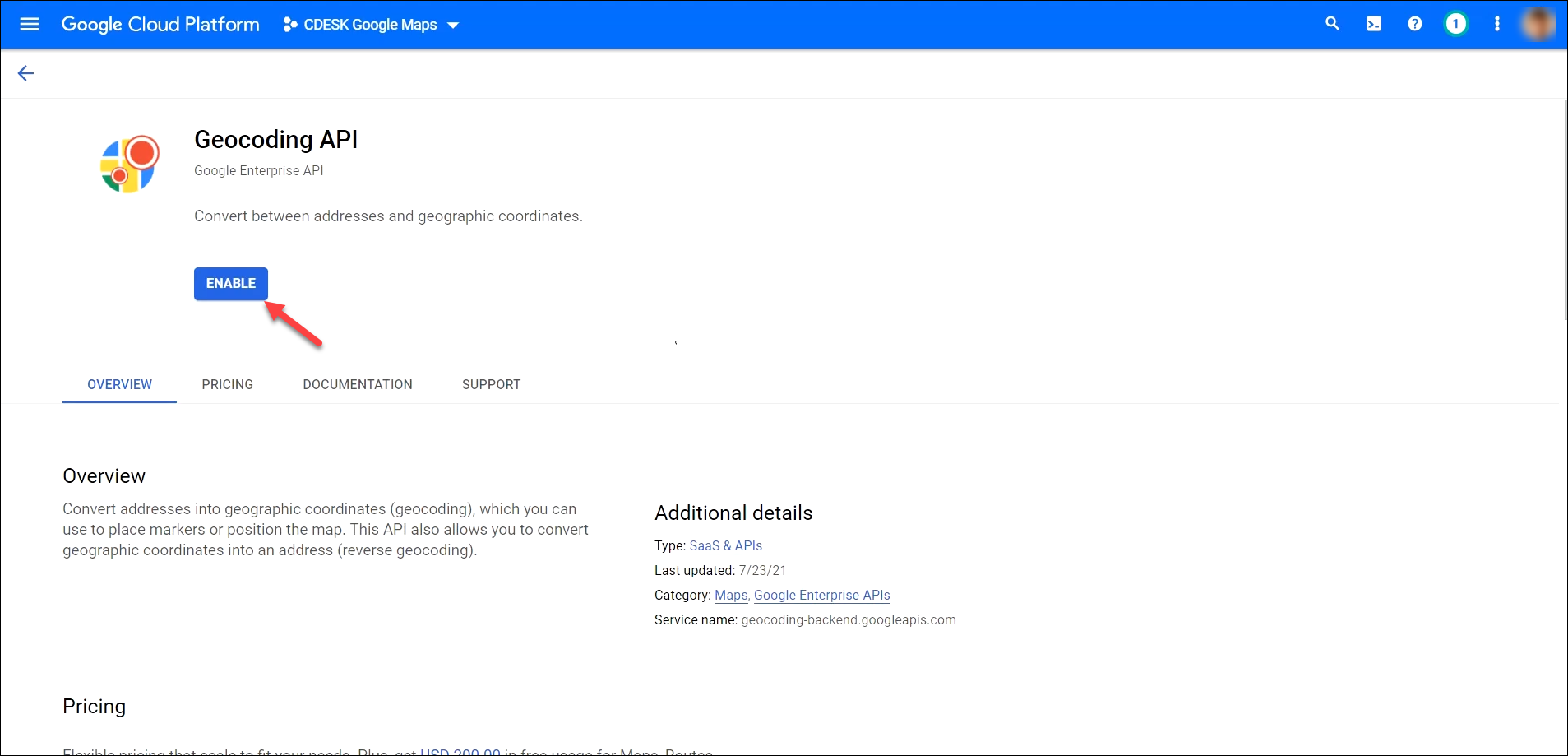
Získanie Google API key
Po aktivácii oboch API je potrebné nastaviť poverenie, aby ste získali Google API kľúč, ktorý neskôr vložíte v CDESKu počas konfigurácie Google Maps konektora. Prejdite na domovskú obrazovku Google Cloud Platform a následne v menu vyberte APIs & Services -> Credentials.
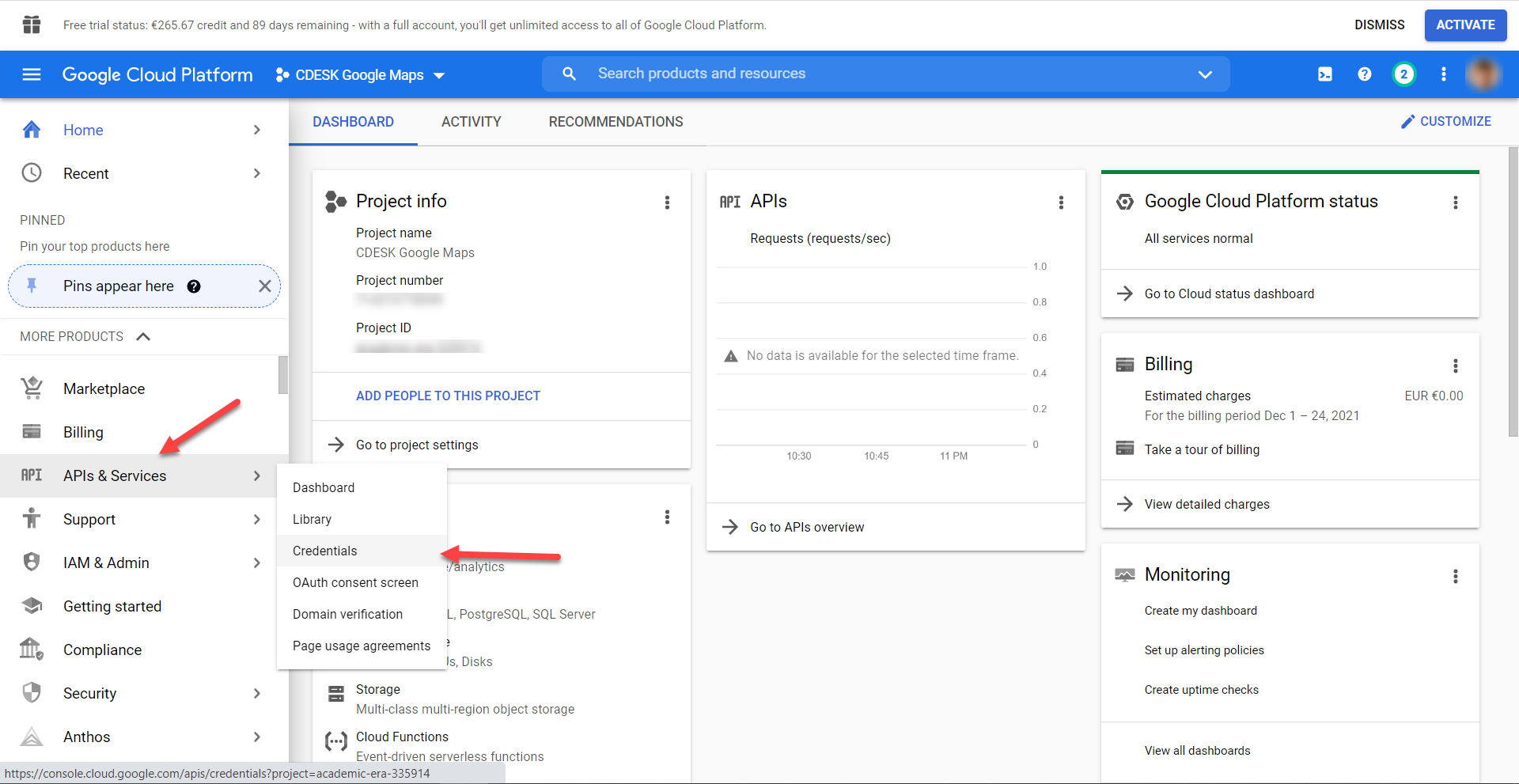
Po kliknutí sa zobrazí nové okno. Kliknite na tlačidlo +Create Credentials, ktoré sa nachádza na hornej lište. Následne vyberte možnosť API key.
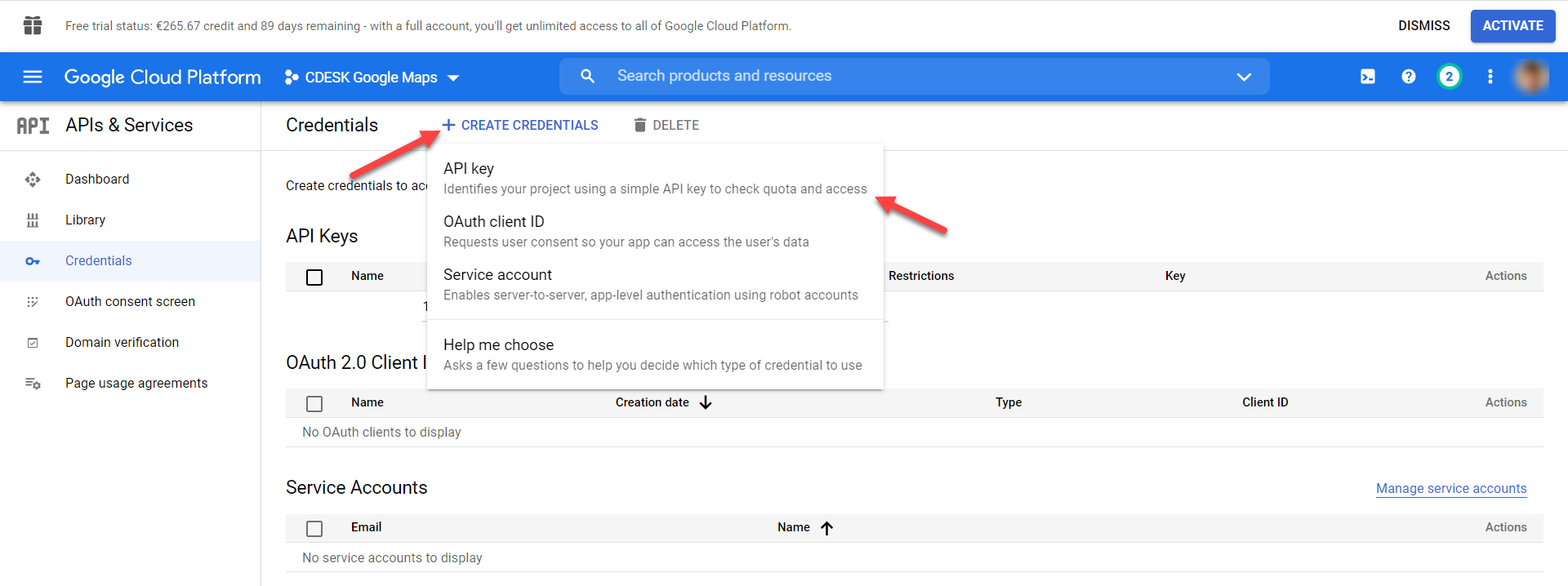
Po kliknutí sa v modálnom okne zobrazí kľúč, ktorý bude potrebný v ďalších krokoch. Preto túto stránku nezatvárajte, alebo si kľúč skopírujte do clipboardu. Teraz prejdite do vášho CDESKu, kde môžete pridať Google Maps konektor.
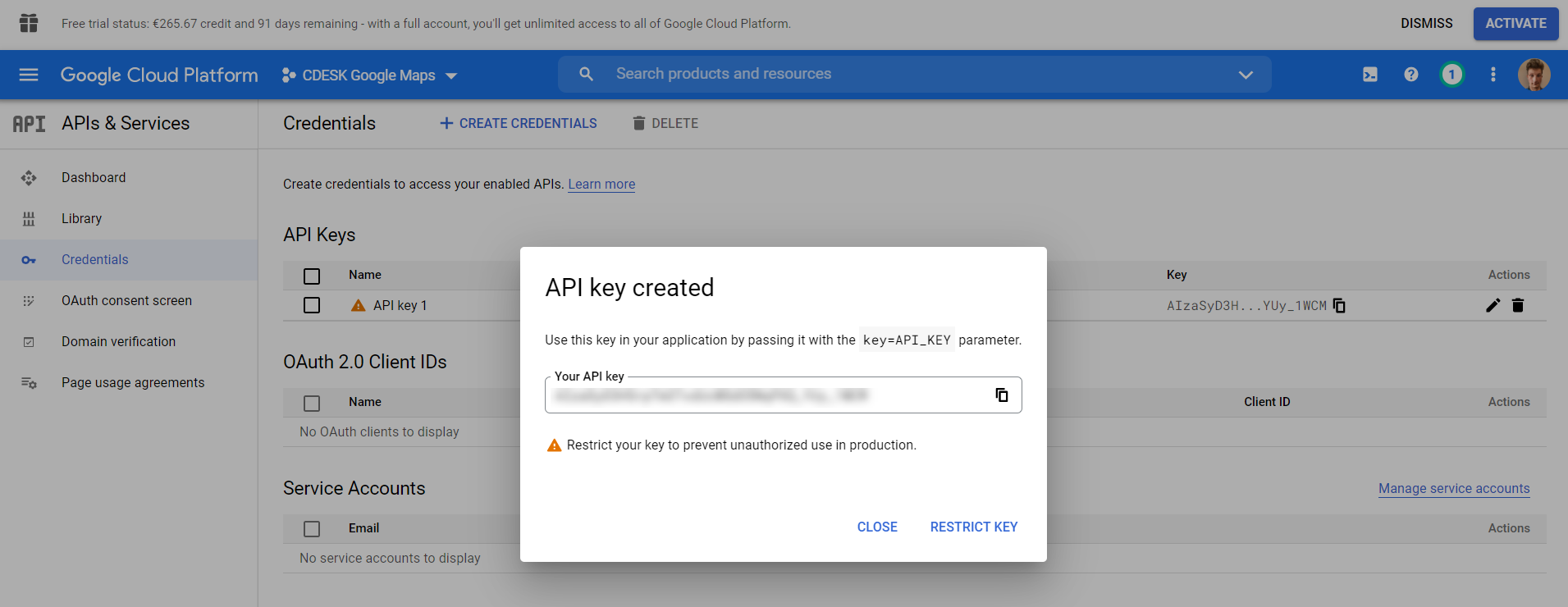
Pridanie a konfigurácia Google Maps konektora v CDESKu
Pre pridanie Google Maps konektora, prejdite v CDESKu do Globálne nastavenia->Konektory API a následne kliknite na tlačidlo +Pridať konektor.
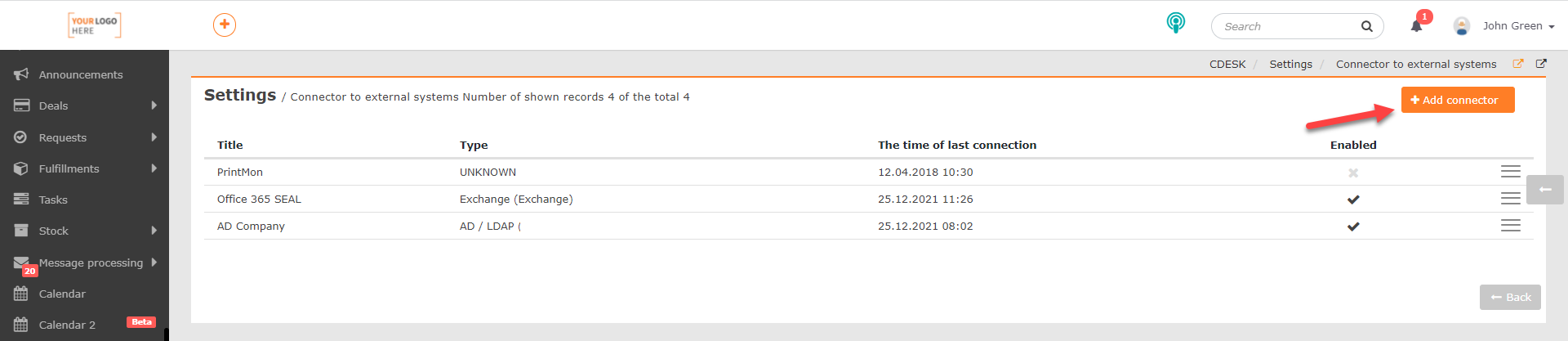
Po kliknutí sa zobrazí okno s výberom typu konektora. Zvoľte možnosť Google Maps. Pre pokračovanie kliknite na tlačidlo >Pokračovať.

Následne sa zobrazí okno pre konfiguráciu parametrov konektora.
Typ konektora – Táto položka nie je editovateľná. Automaticky sa v nej predvyplní možnosť Google Maps.
Názov – vložte vlastný názov, pod ktorým sa konektor bude zobrazovať v zozname konektorov.
Zapnuté – Aby bolo možné konektor používať, uveďte prepínač do polohy zapnutý ![]() . Ak sa prepínač nachádza v polohe vypnutý
. Ak sa prepínač nachádza v polohe vypnutý ![]() , konektor nebude aktívny.
, konektor nebude aktívny.
Google api key – vložte kľúč z Google Cloud Platform. V hlavnom menu na tejto platforme kliknite na možnosť APIs & Services ->Credentials. V časti API Keys otvorte položku, ktorú ste vytvorili. (Postup ako získať Google api key je popísaný v odseku Získanie Google app key). Po kliknutí sa zobrazí formulár pre nastavenie obmedzení kľúča. Samotný kľúč sa nachádza v pravom hornom rohu.
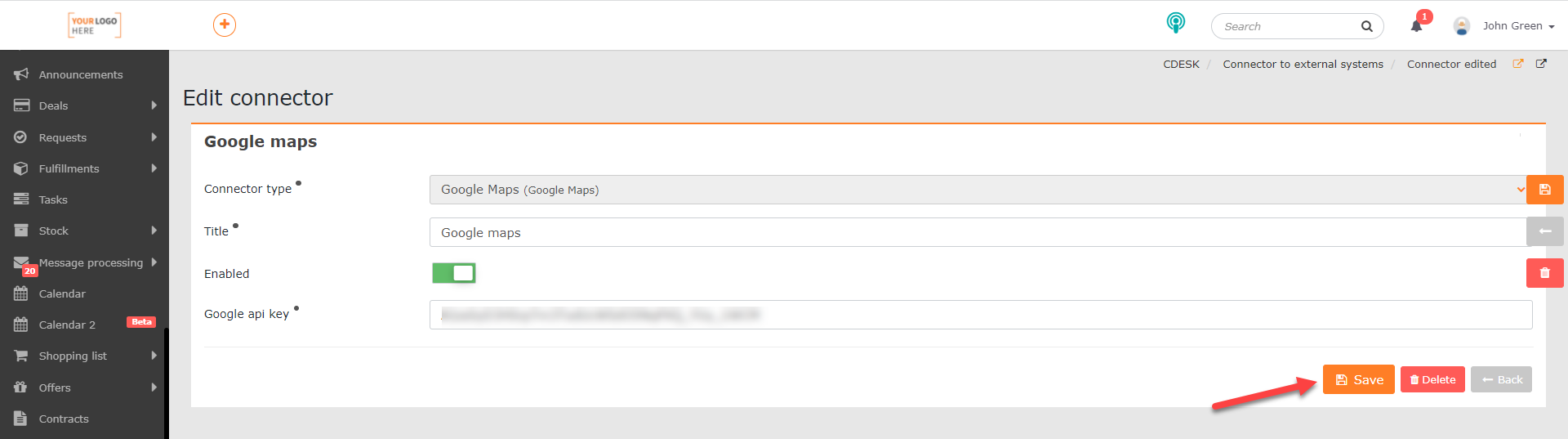
Vykonané zmeny v CDESKu uložíte kliknutím na tlačidlo Uložiť. Pre správne načítanie konektora je potrebné ešte znovu načítať stránku, napríklad pomocou klávesovej skratky CTRL+R.
Zobrazenie miesta z CDESKu na mape
Účelom konektora Google maps je zobrazenie adresy spoločnosti alebo zadané Miesta na mapách Google priamo v CDESKu. Ak ste konektor nastavili správne pomocou postupu popísaného vyššie, vo formulári spoločnosti na záložke Všeobecné informácie, v časti Adresa, sa zobrazí tlačidlo Zobraziť na mape. Pre zobrazenie tohto tlačidla musí mať spoločnosť / miesto správne vypísané adresné údaje. Bližšie informácie o nájdete v tomto článku.
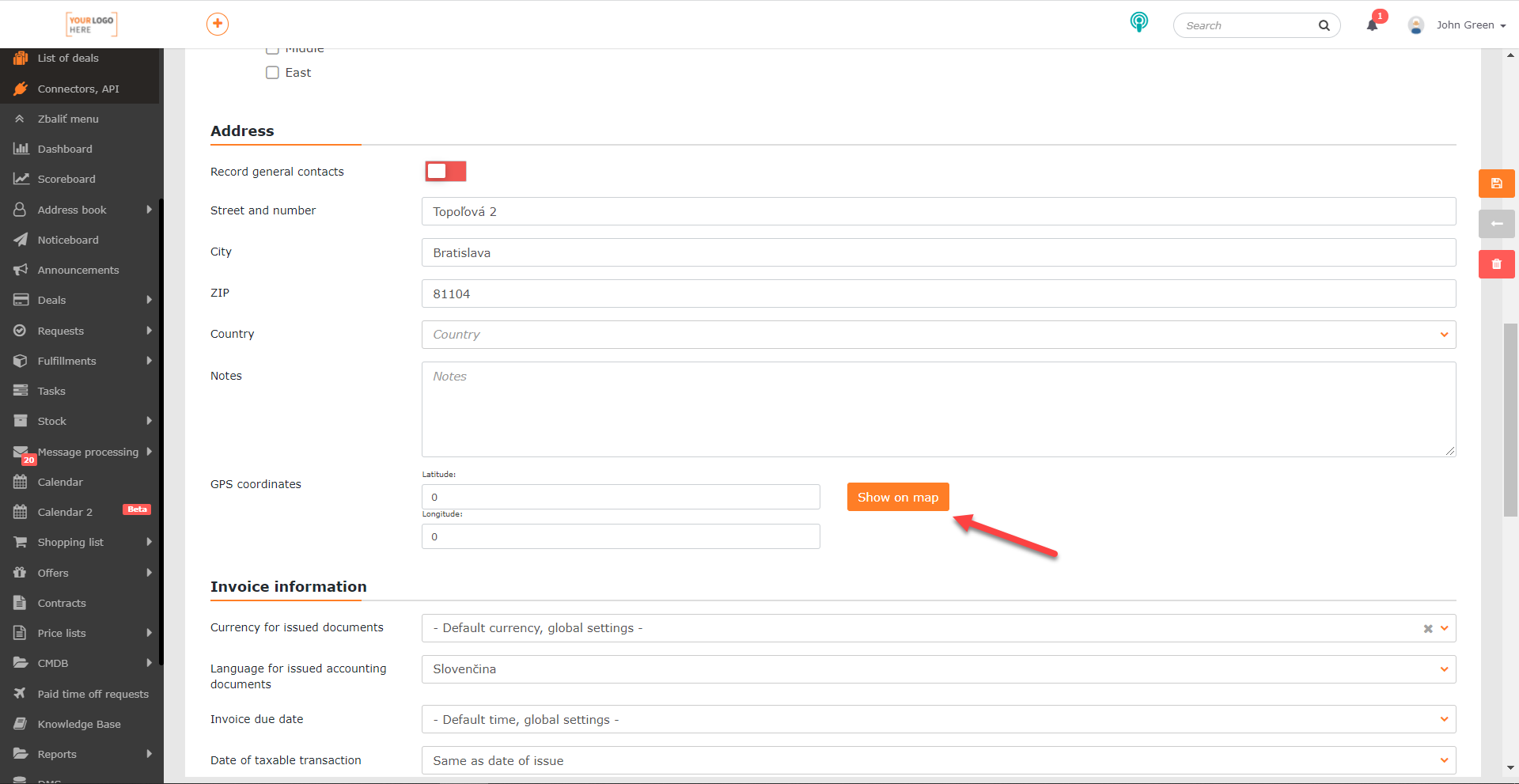
Po kliknutí na tlačidlo sa zobrazí dialógové okno s mapou od služby Google Maps, na ktorej je vyznačená poloha danej spoločnosti. V prípade potreby, k tejto polohe je možné získať GPS súradnice. Slúži na to tlačidlo Prevziať GPS súradnice, ktoré sa zobrazuje v pravom dolnom rohu pod mapou. Po kliknutí na toto tlačidlo sa dialógové okno s mapou zatvorí a súradnice sa vložia do polí GPS súradnice vo formulári spoločnosti.
Praktické využitie je spravené formou pridania linku do mailových notifikácií k požiadavkám. Ak daná požiadavka je na spoločnosť, alebo miesto ktoré má zadané adresu / GPS súradnice, je vložený link s ikonou aplikácie WAZE. Ak na tento link kliknete na mobilnom zariadení, kde je nainštalovaný WAZE, tak sa vám otvorí mapa s navigáciou.